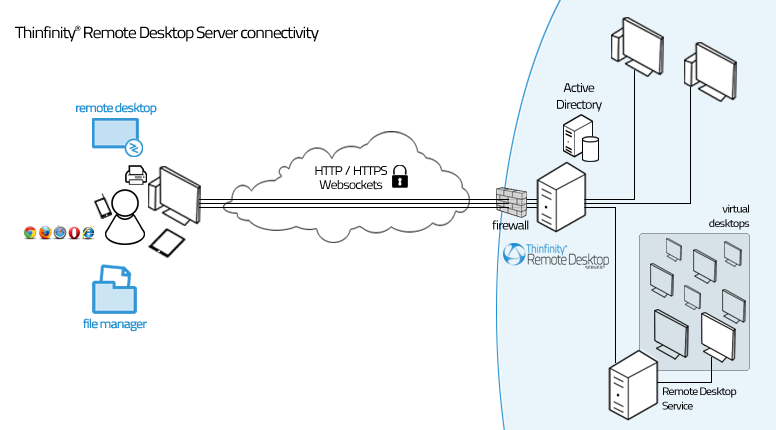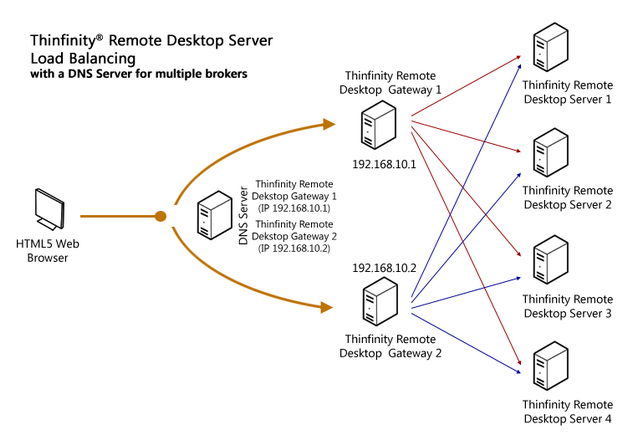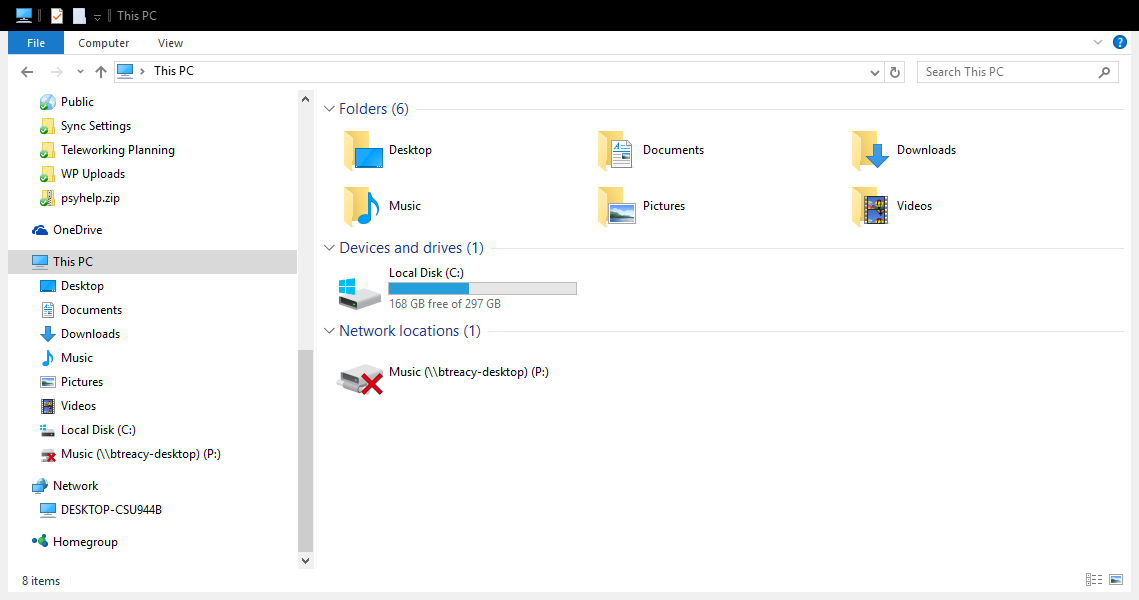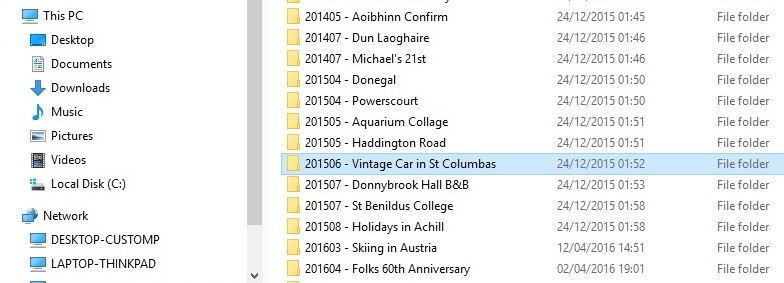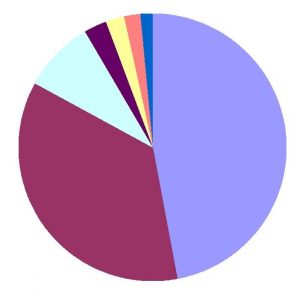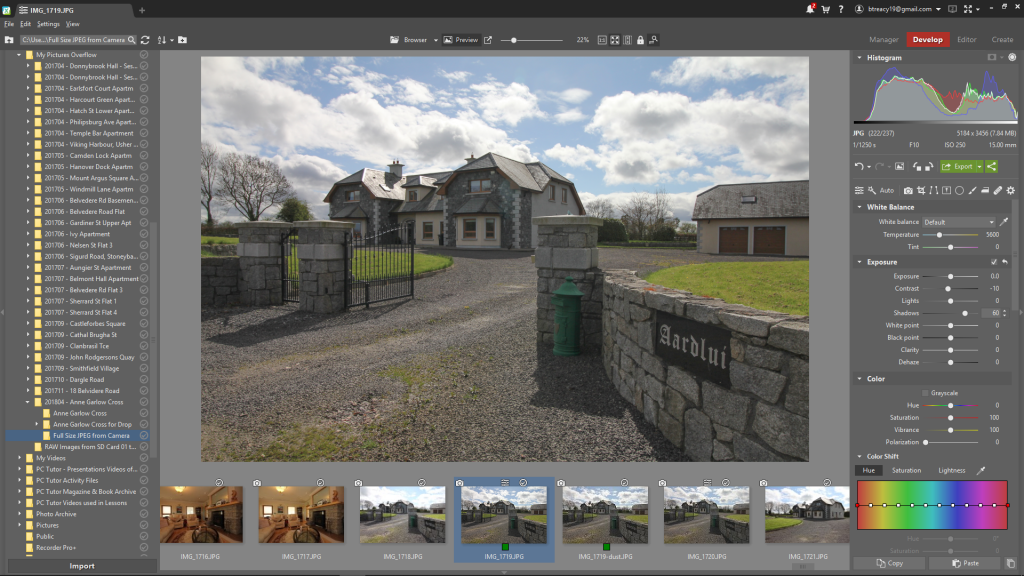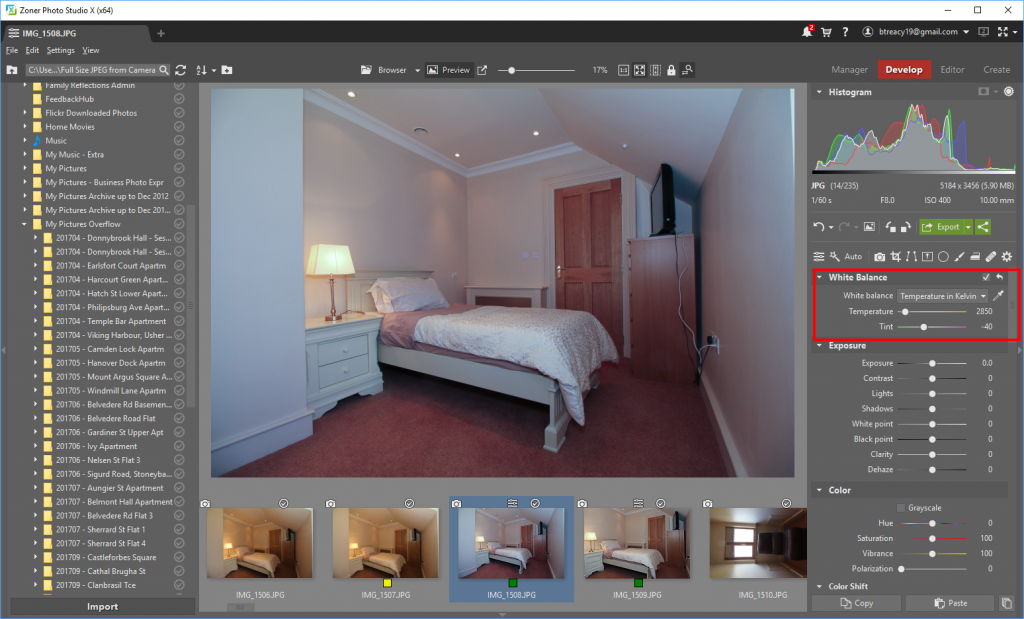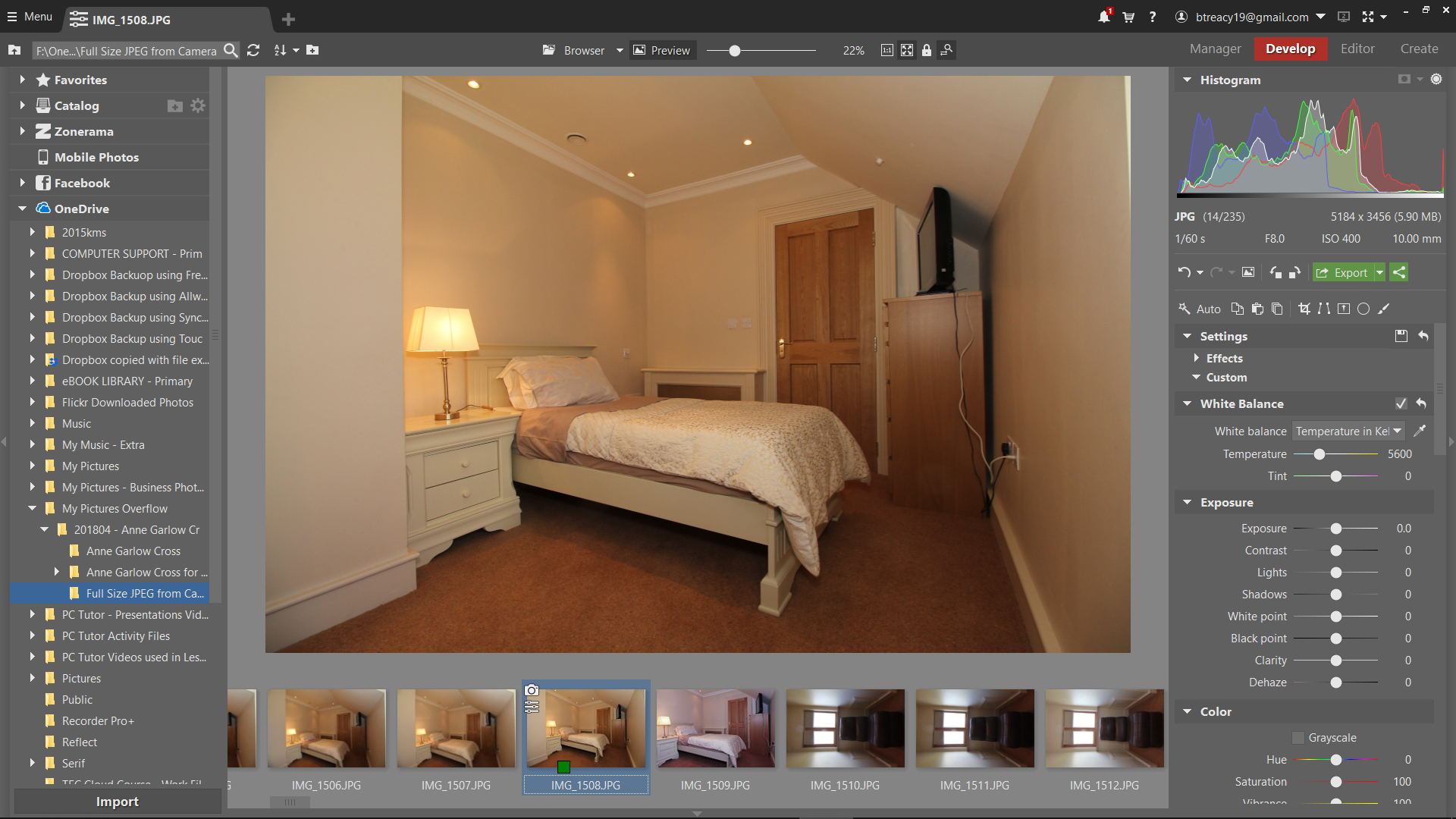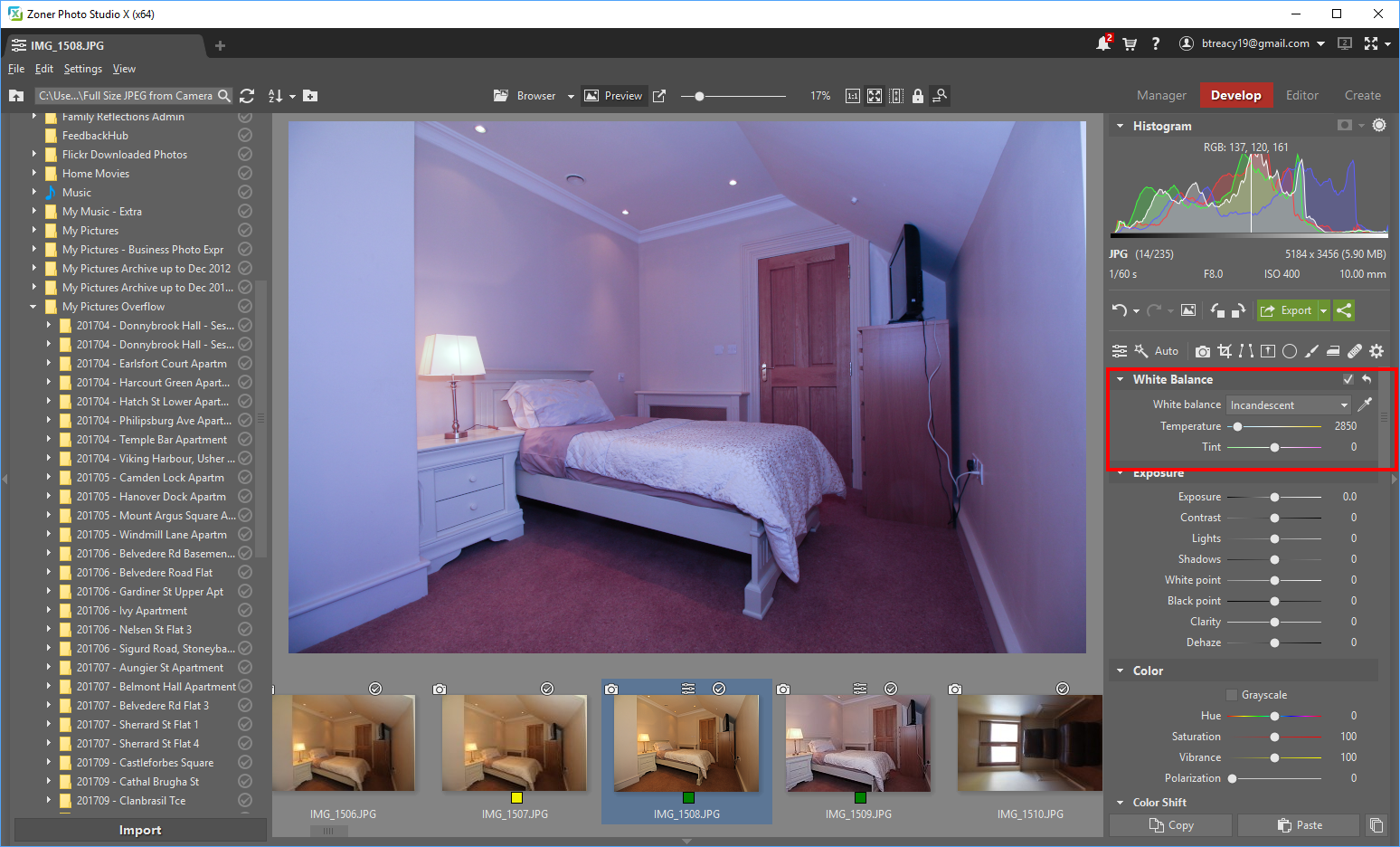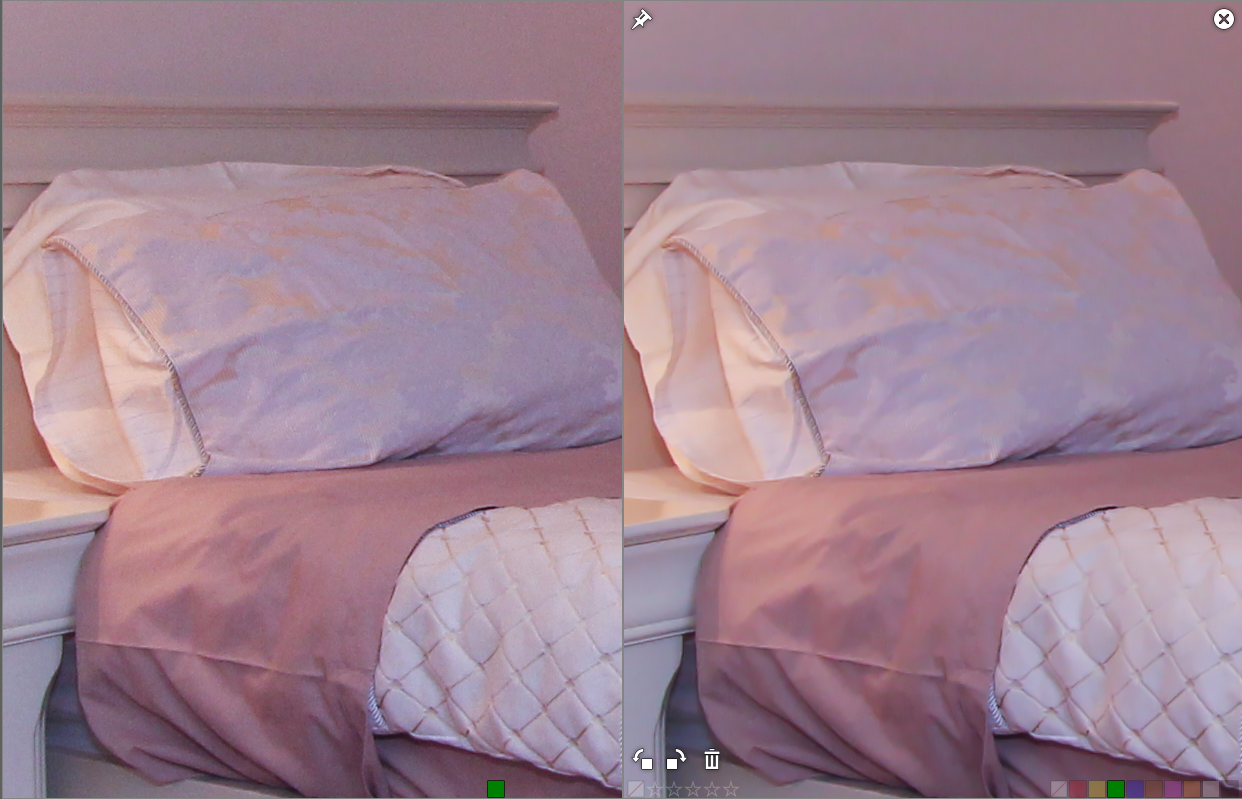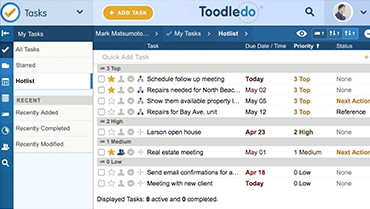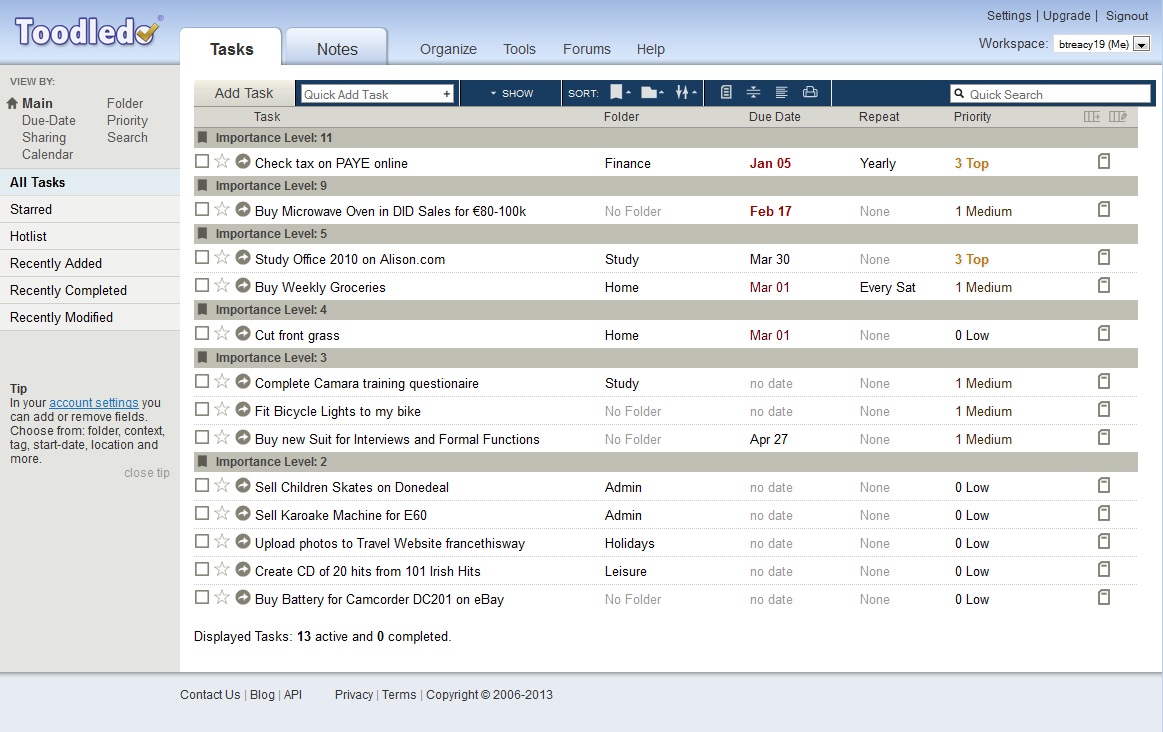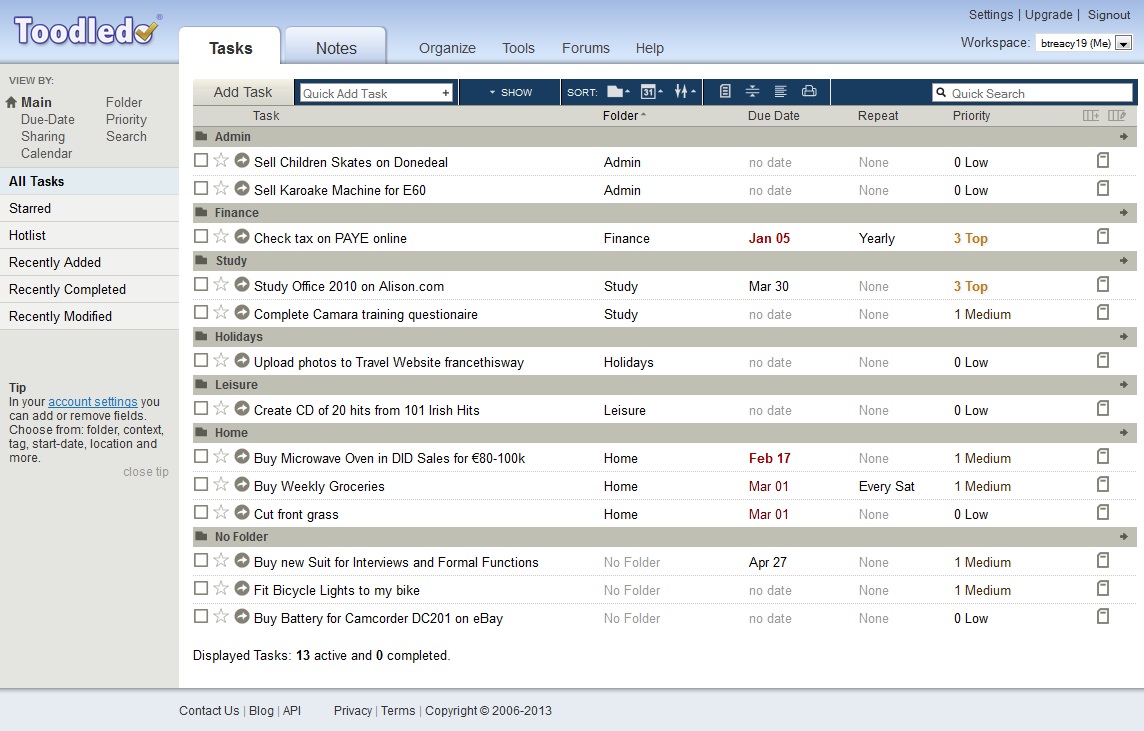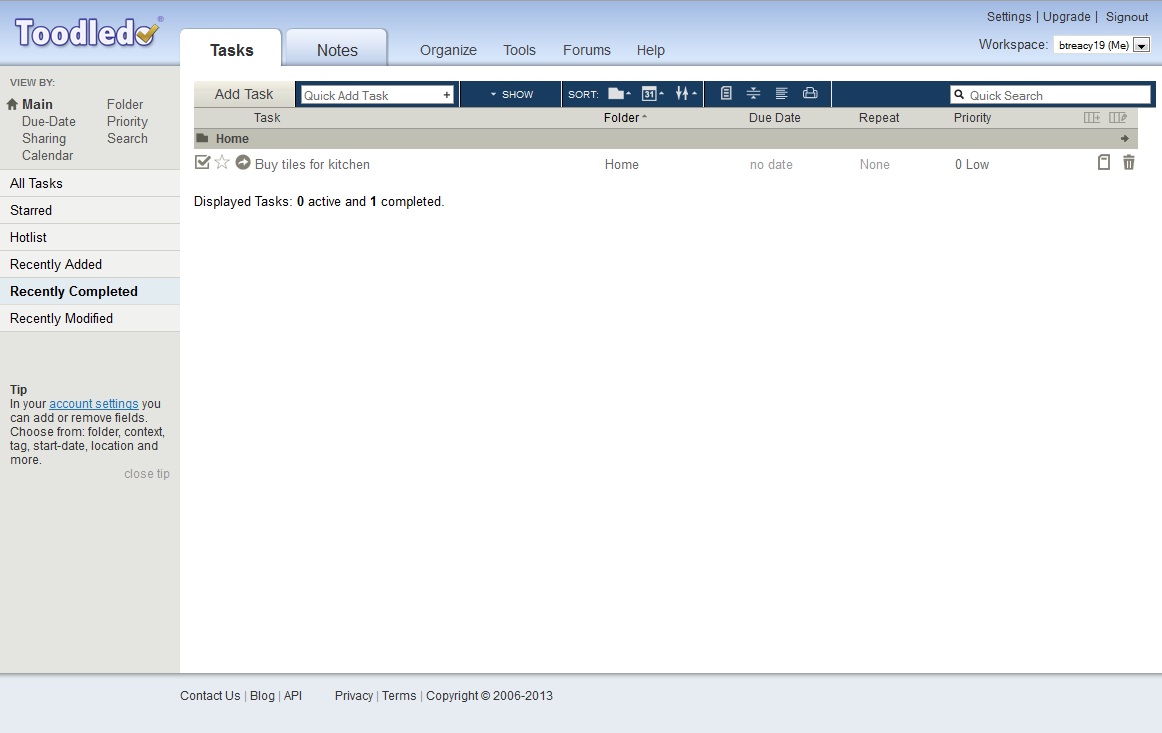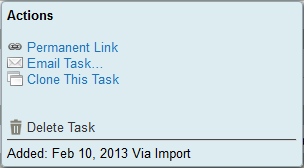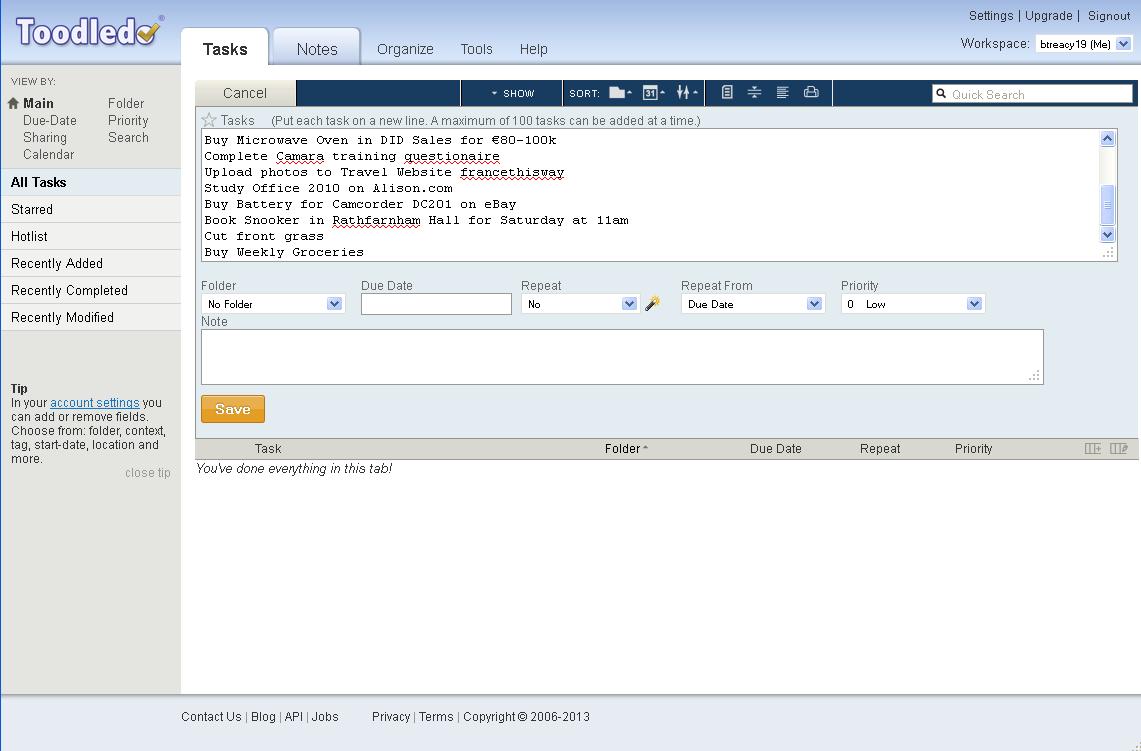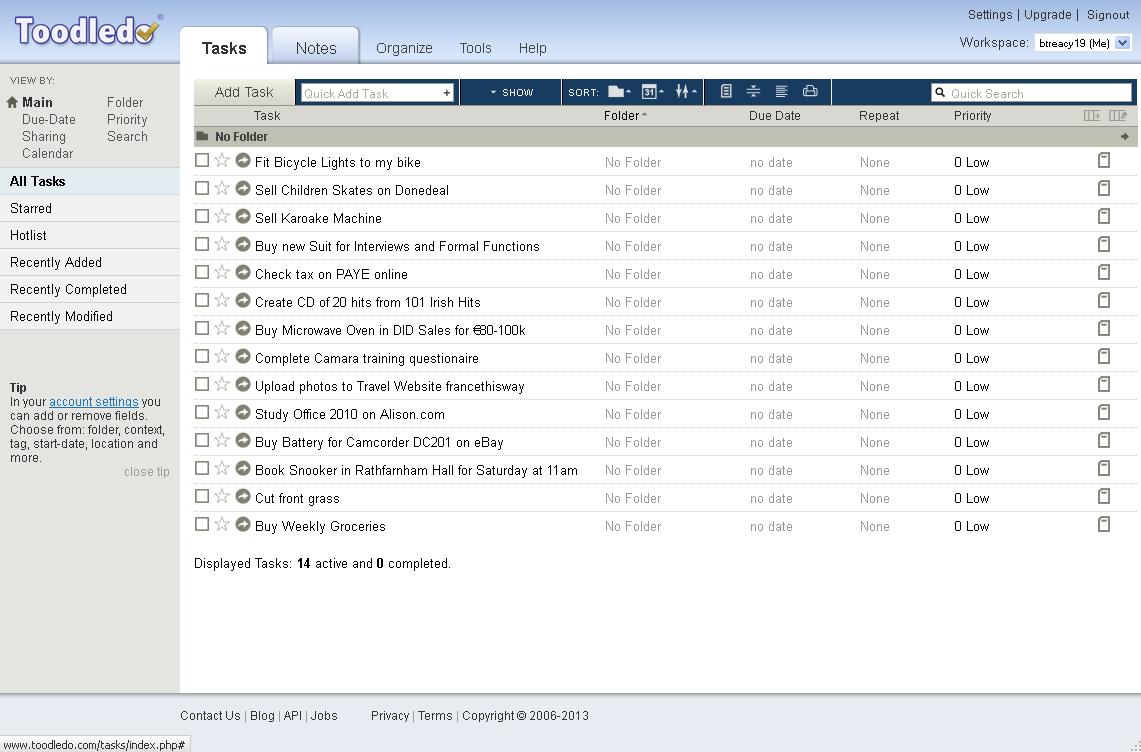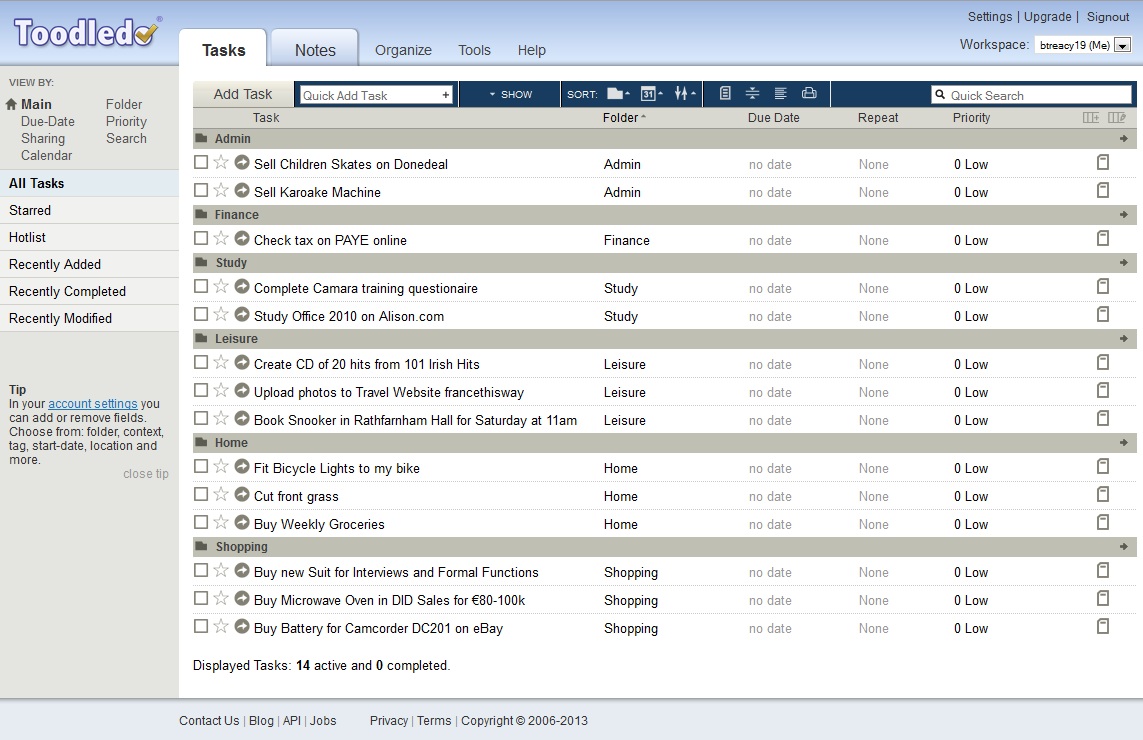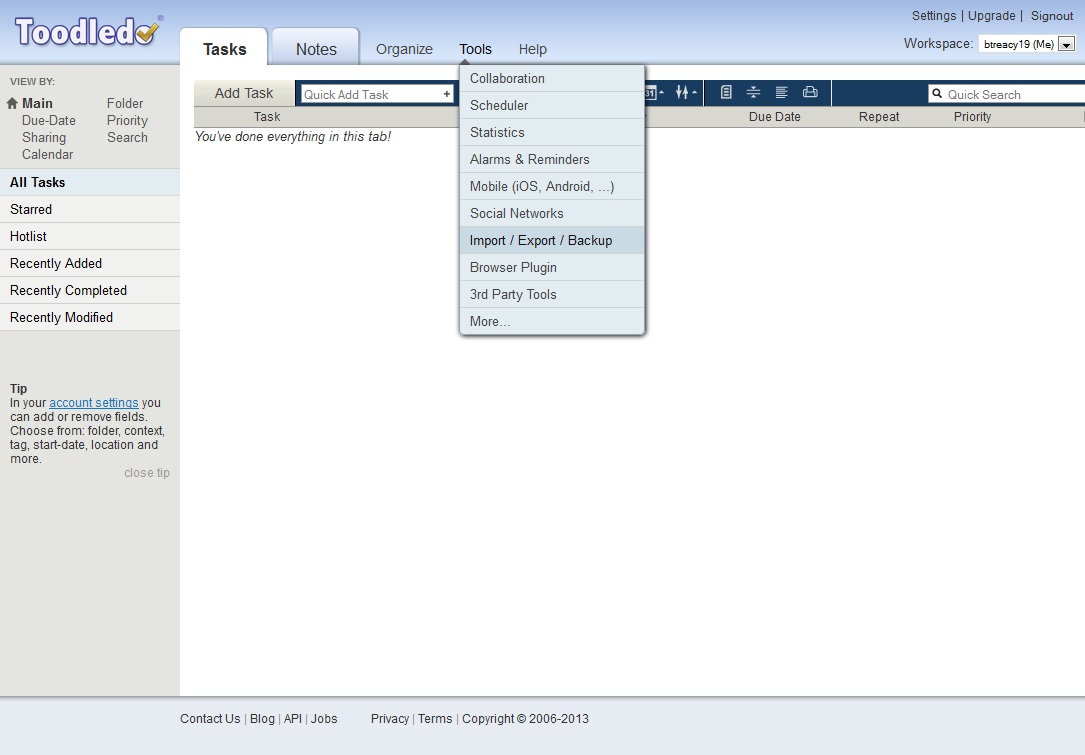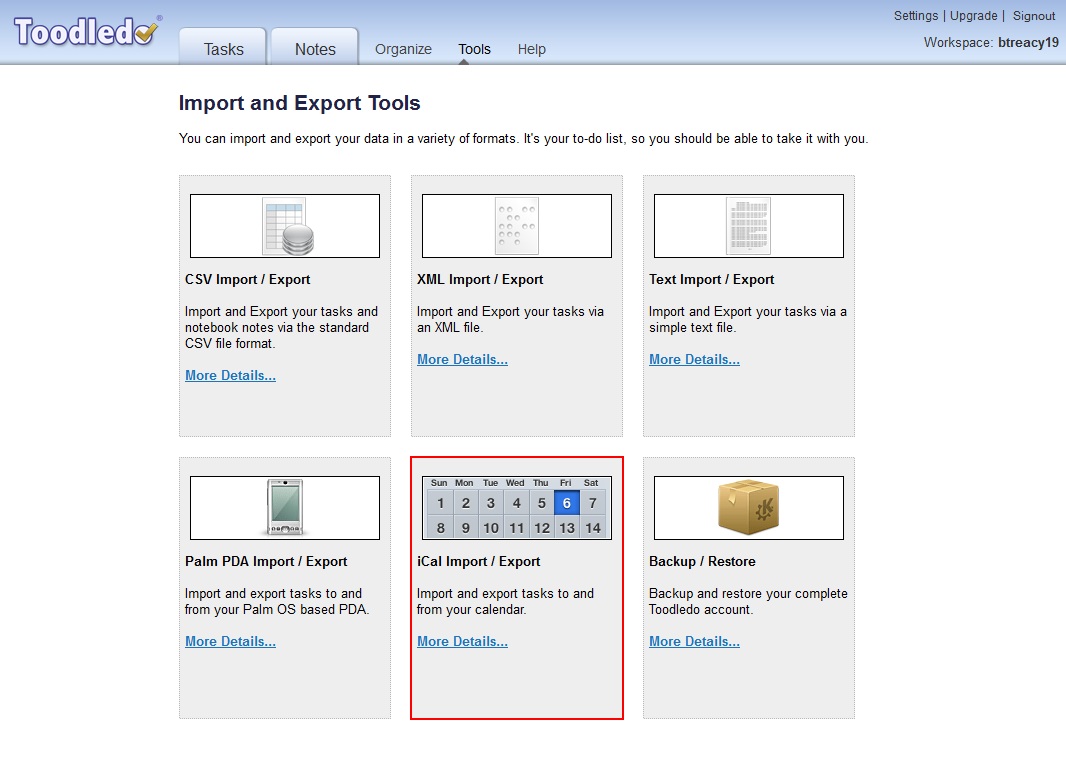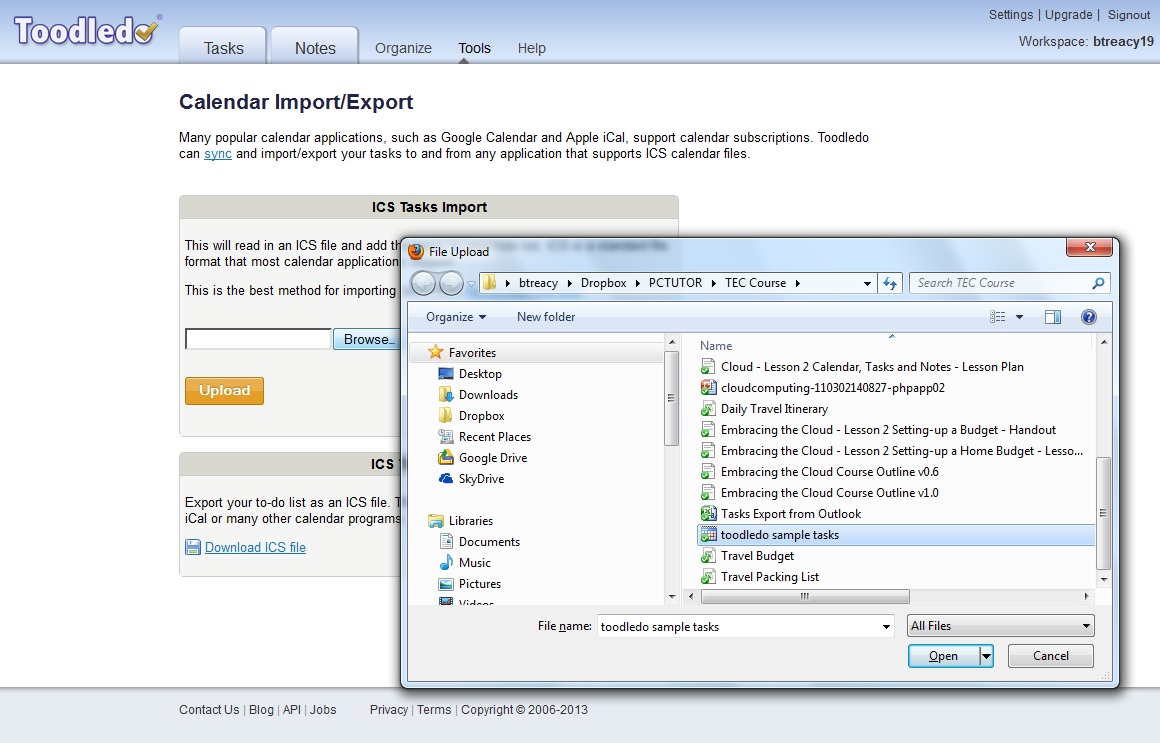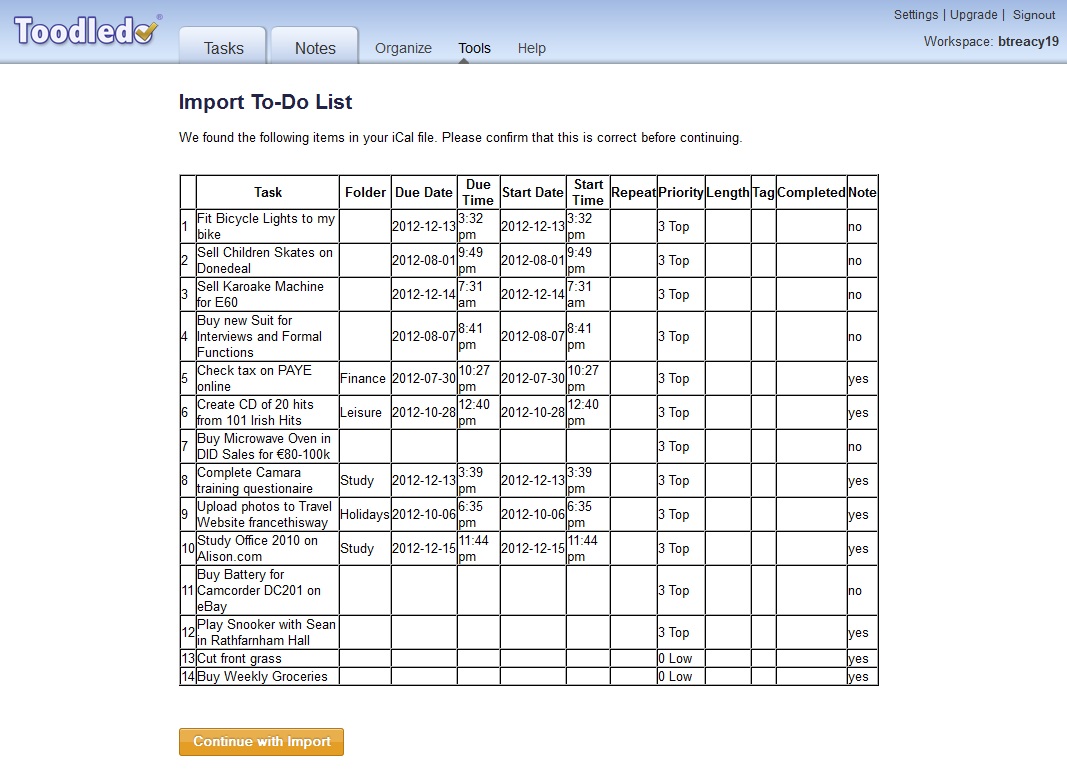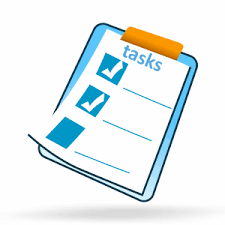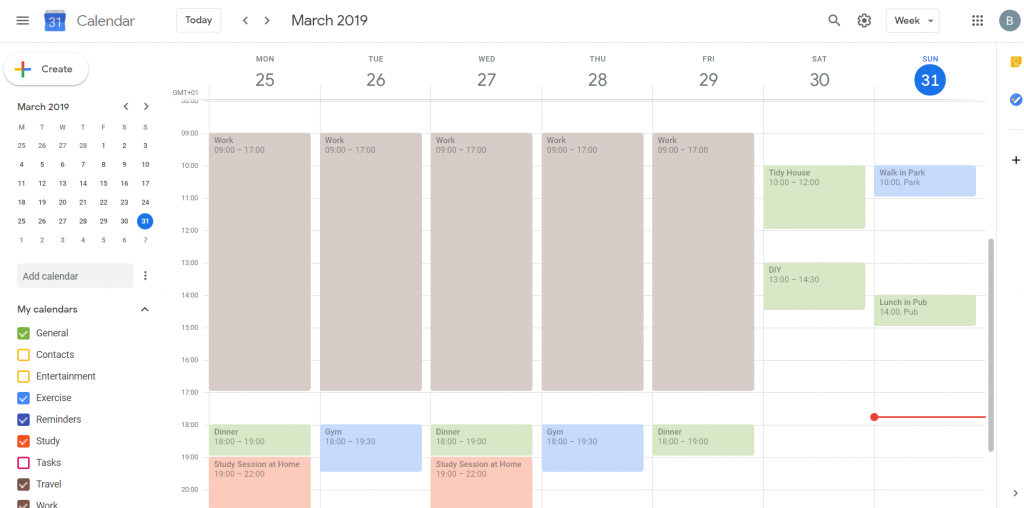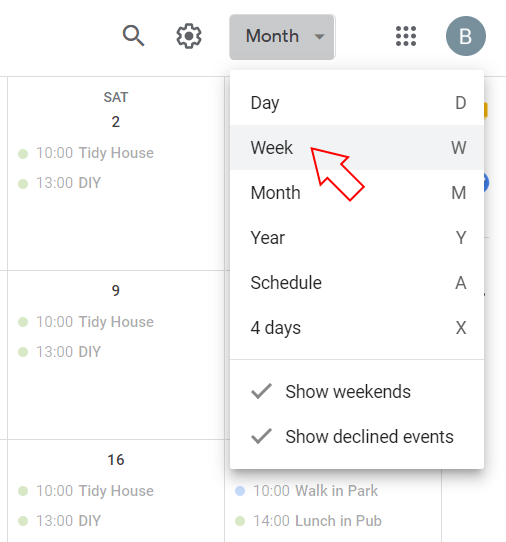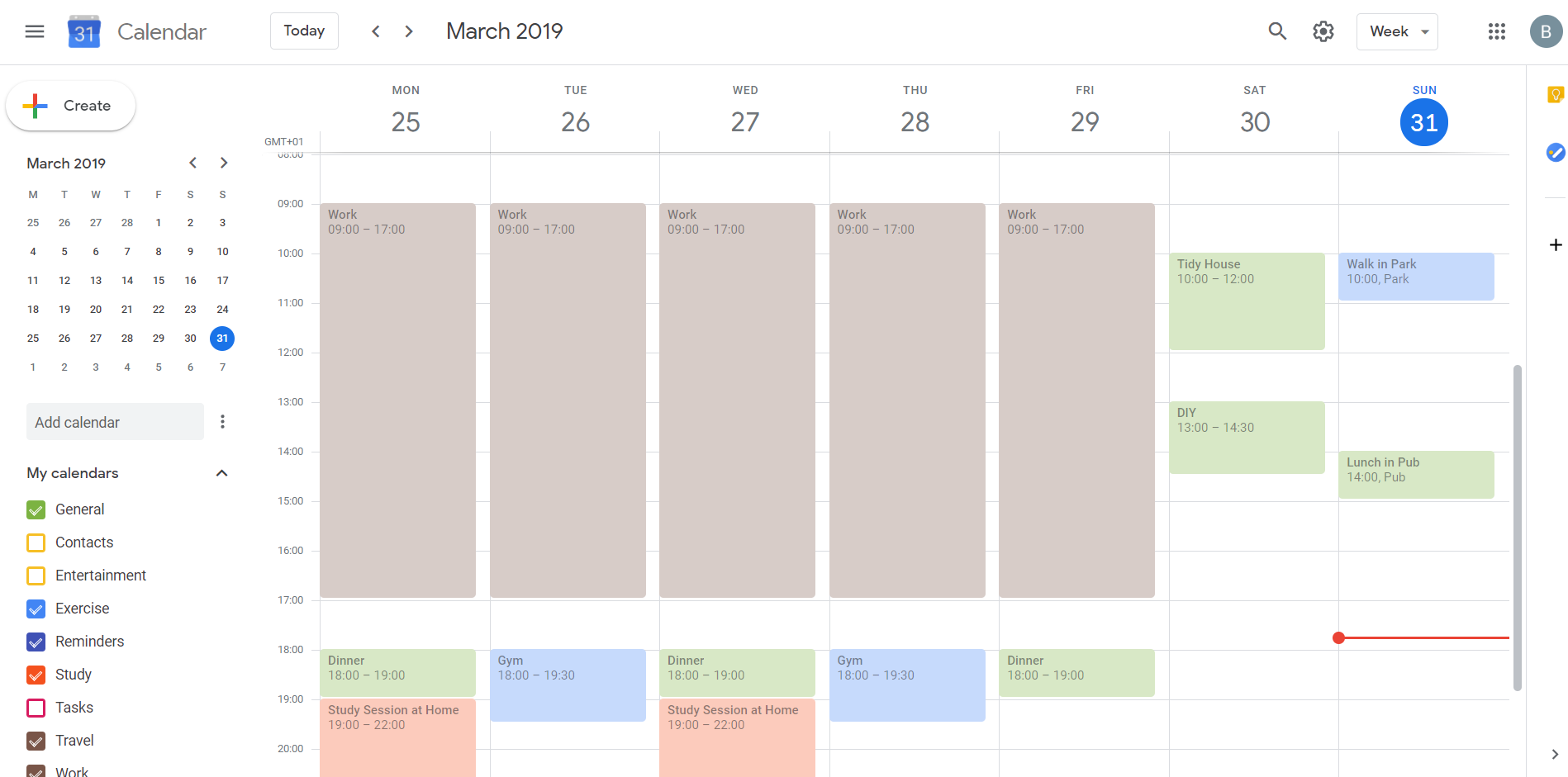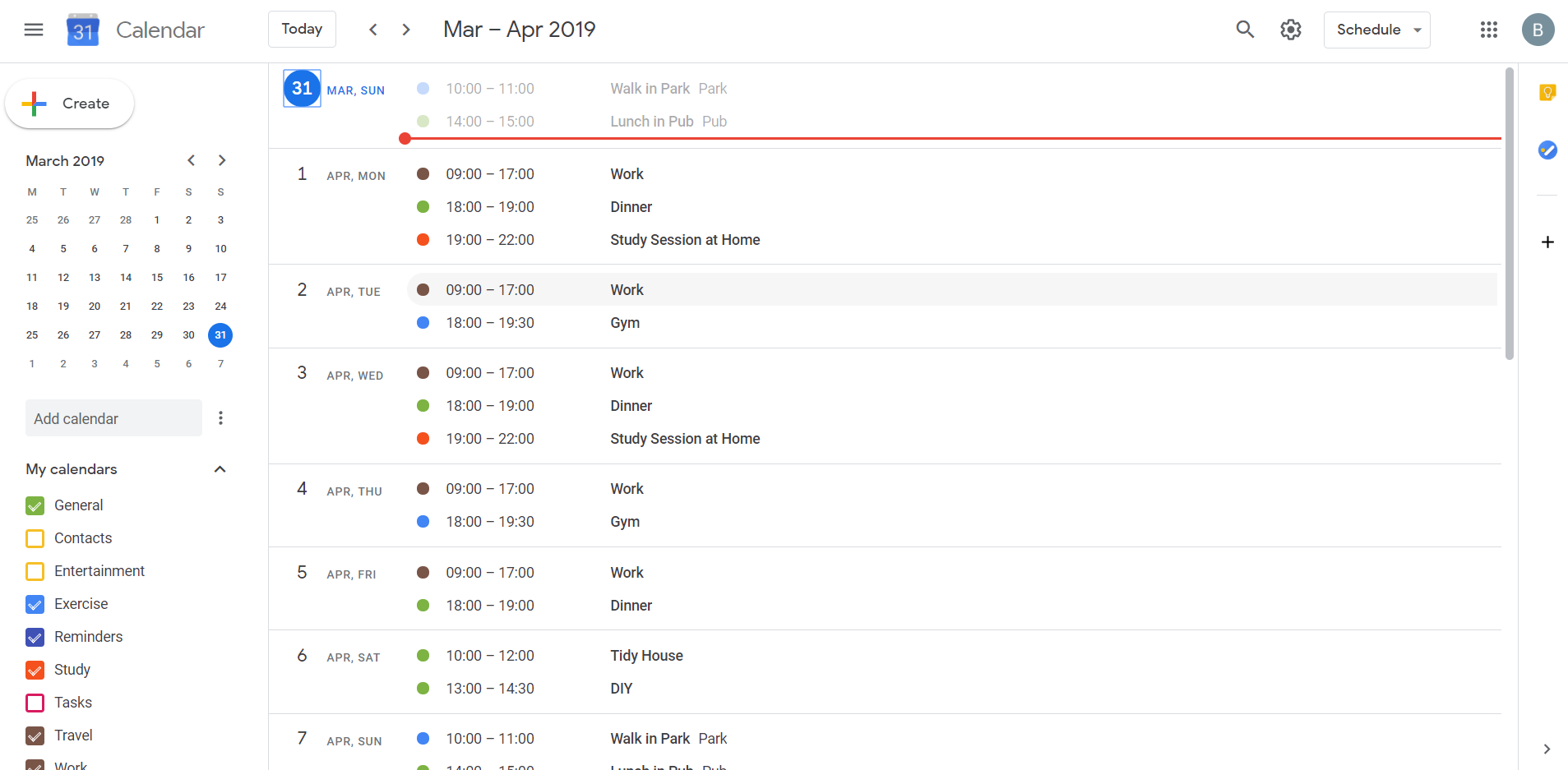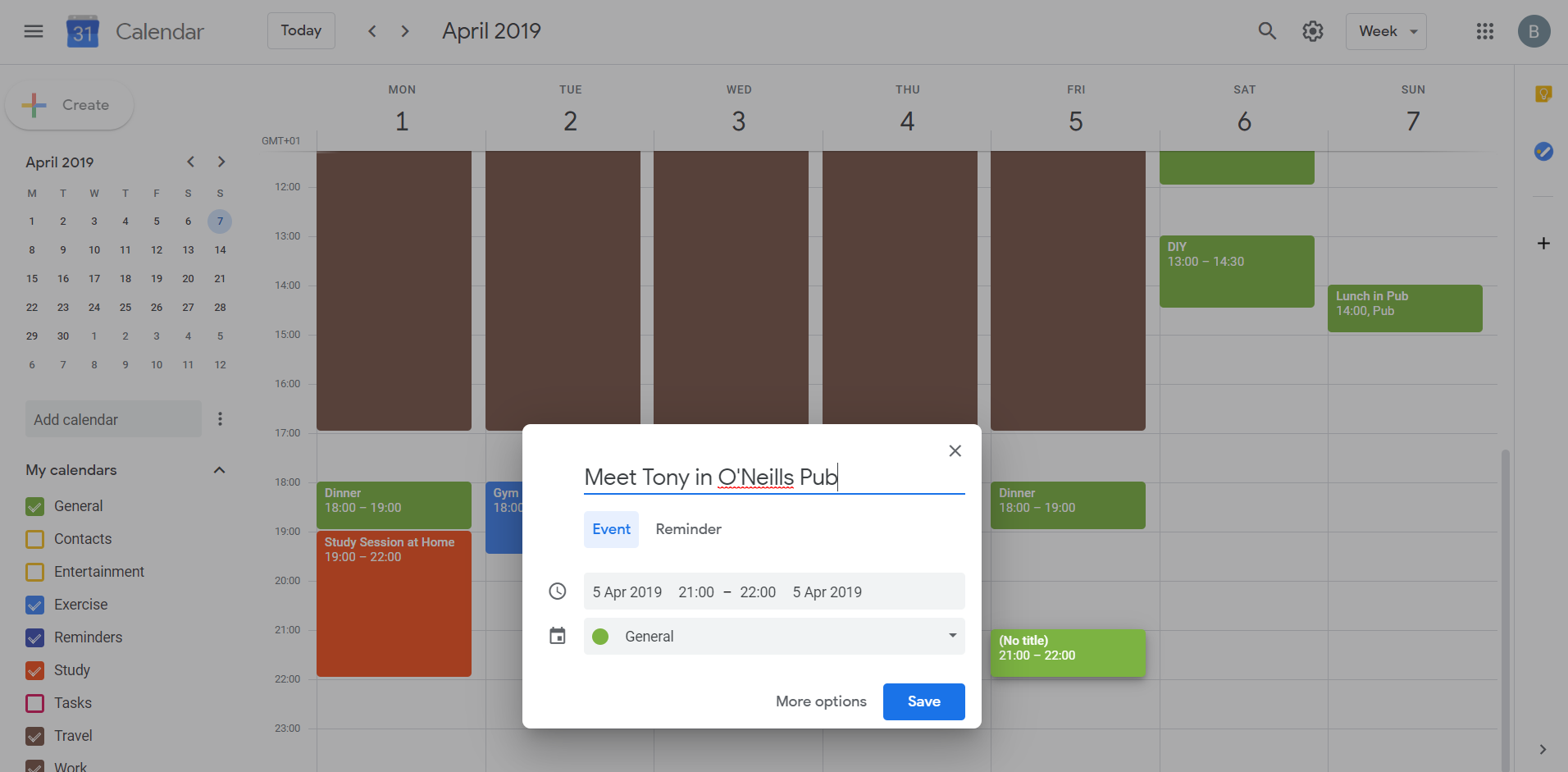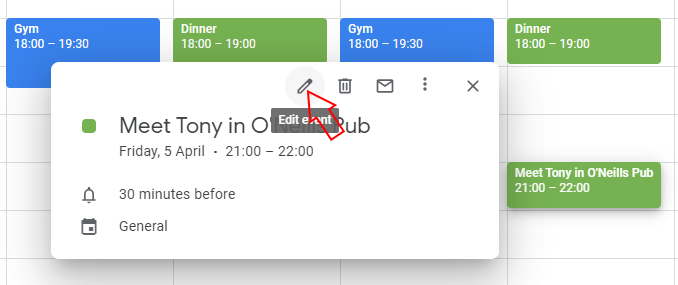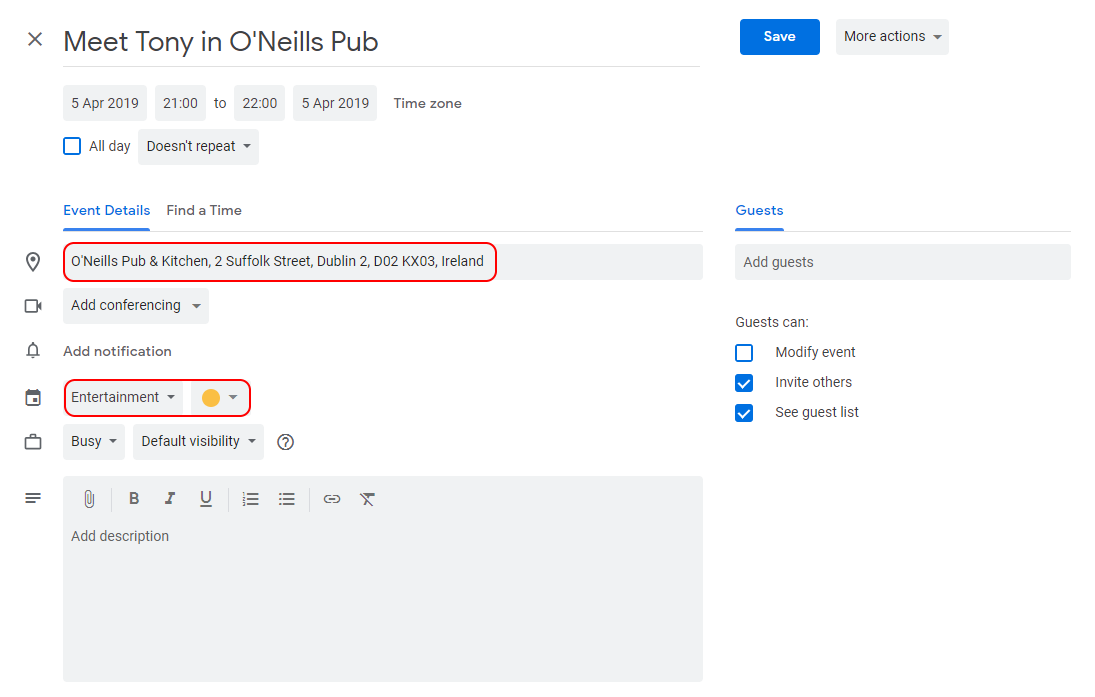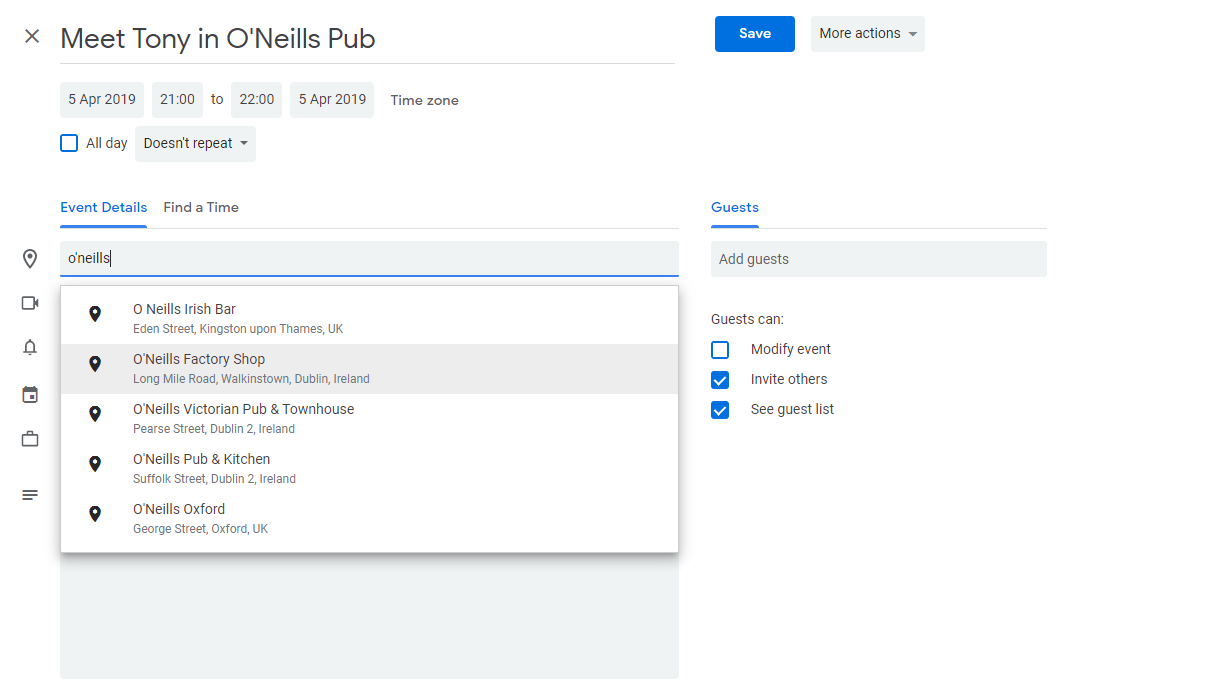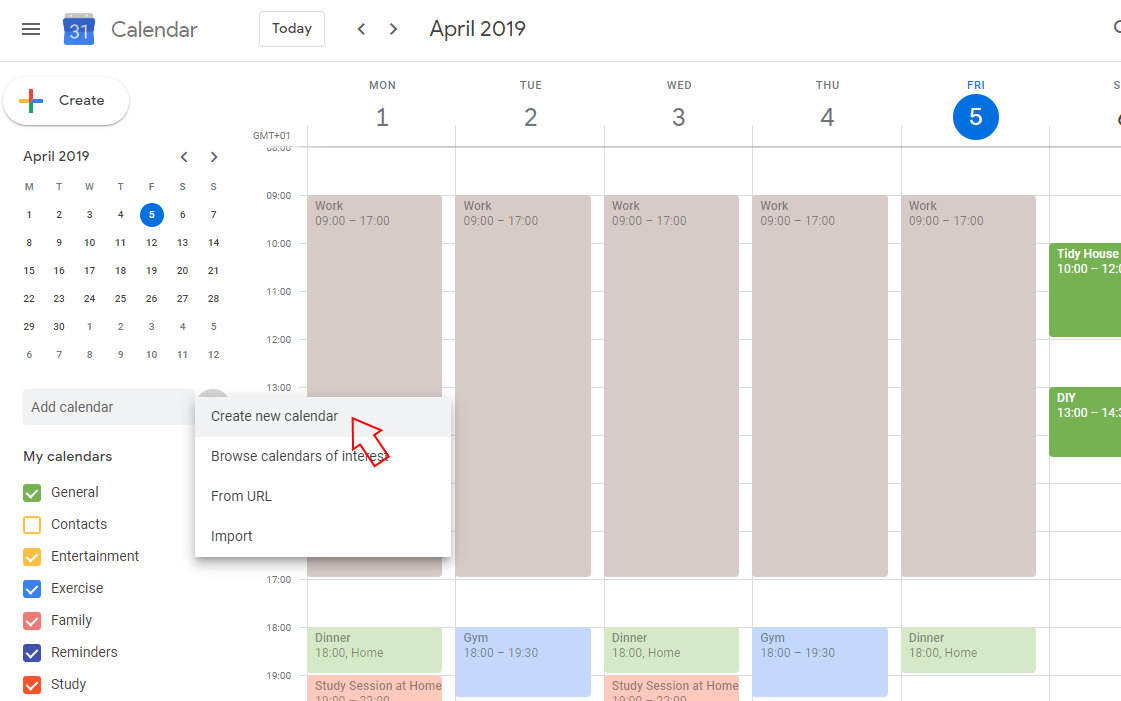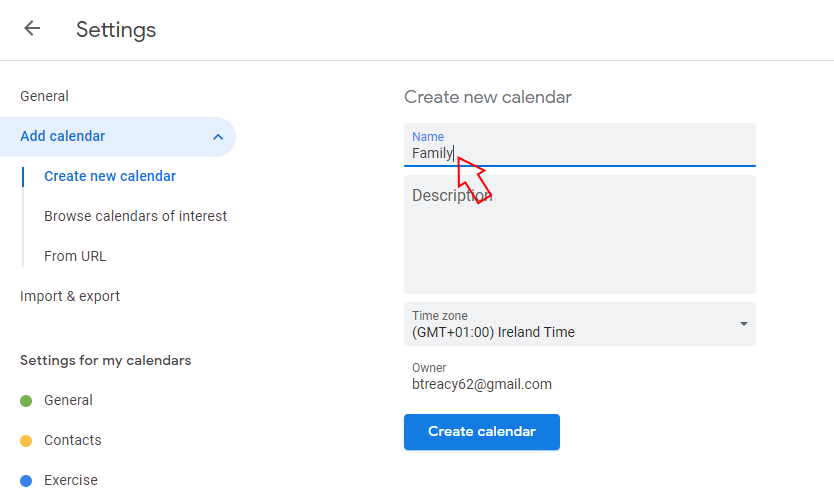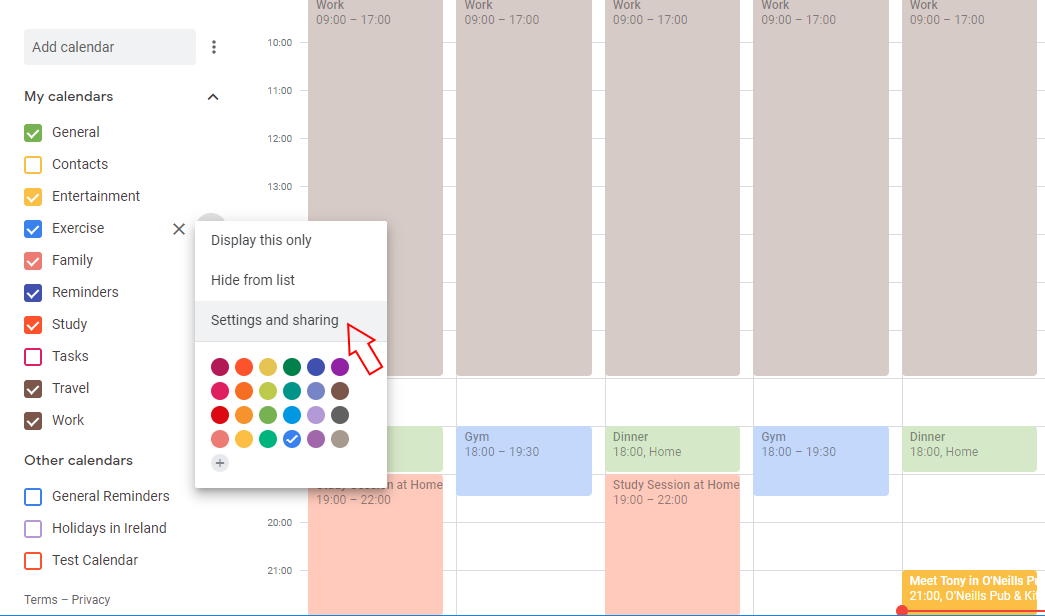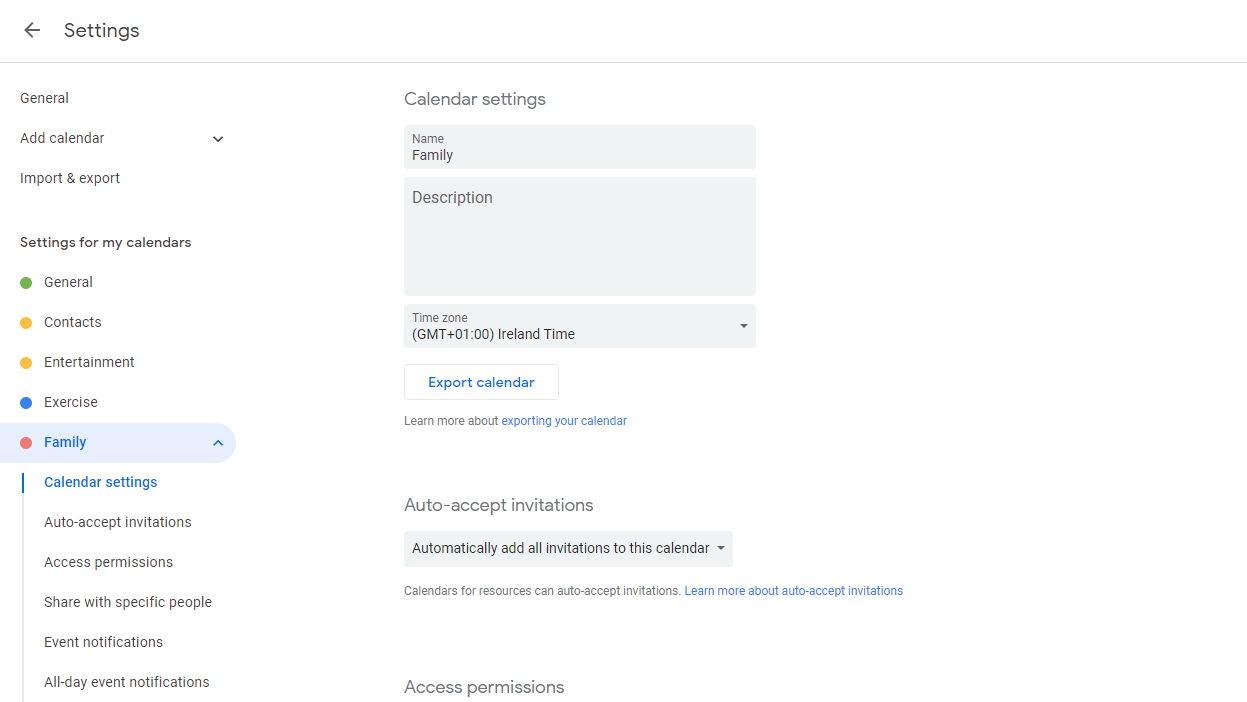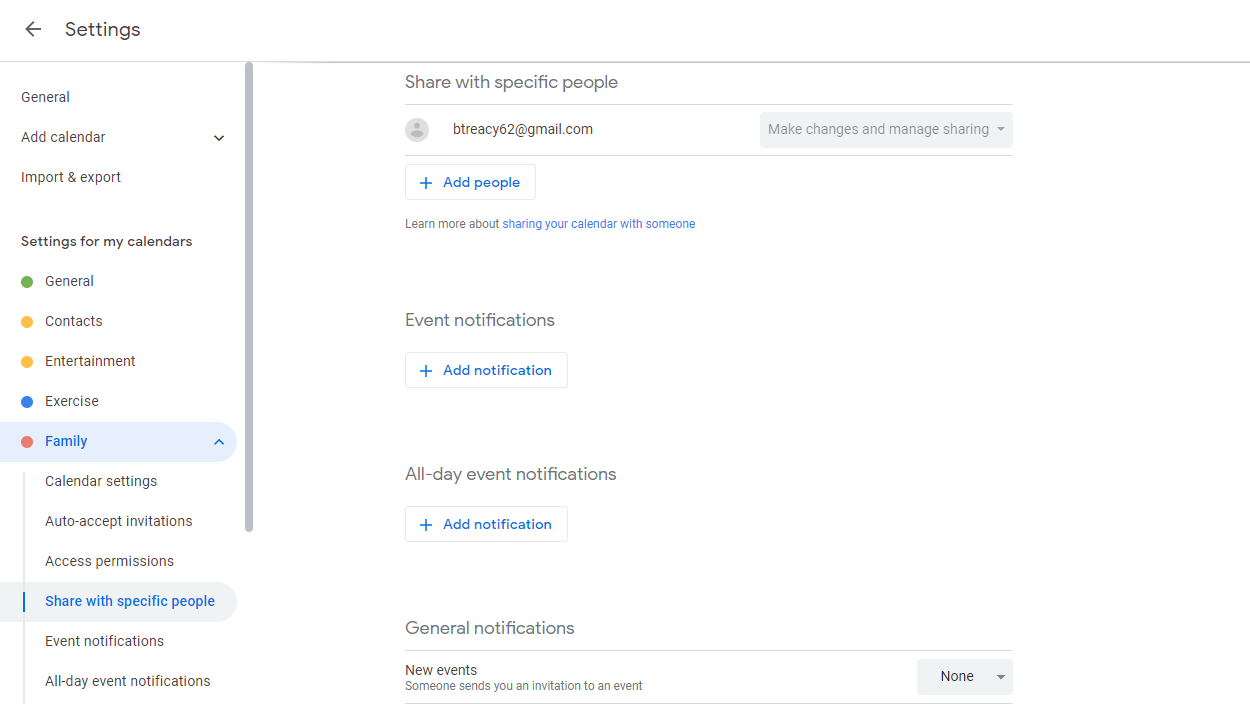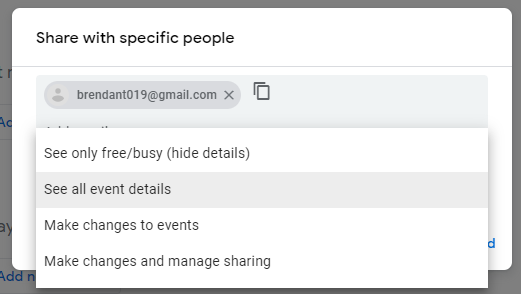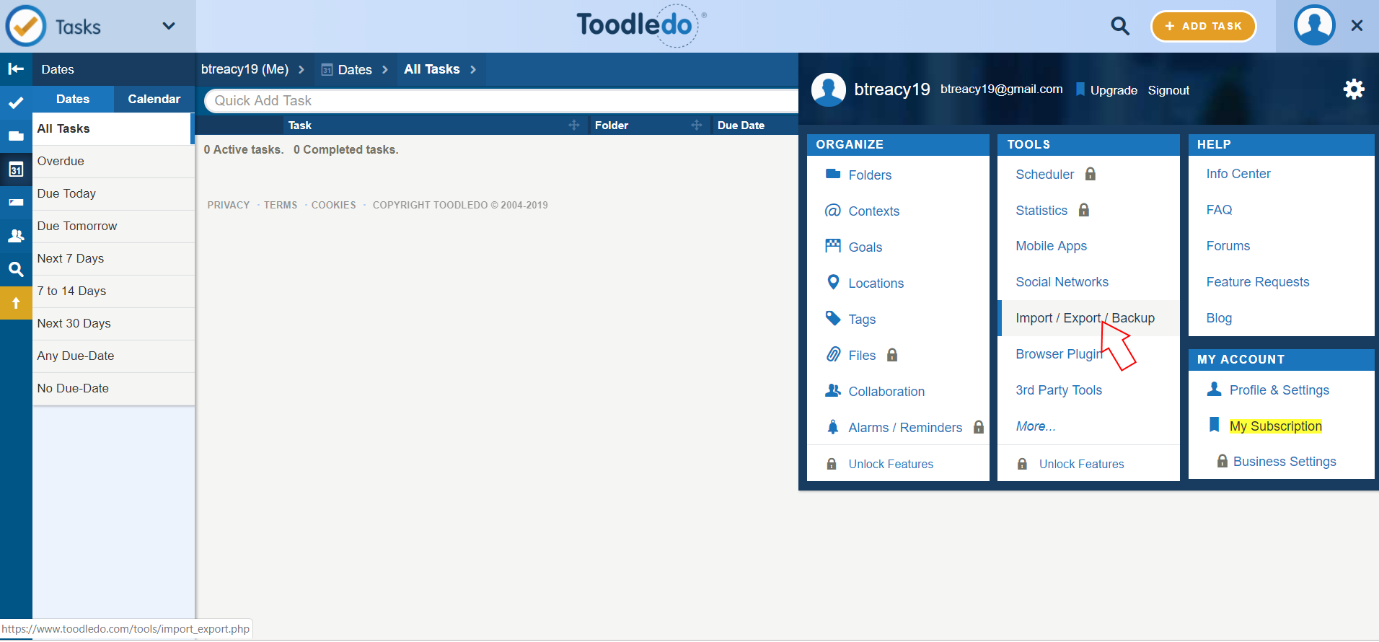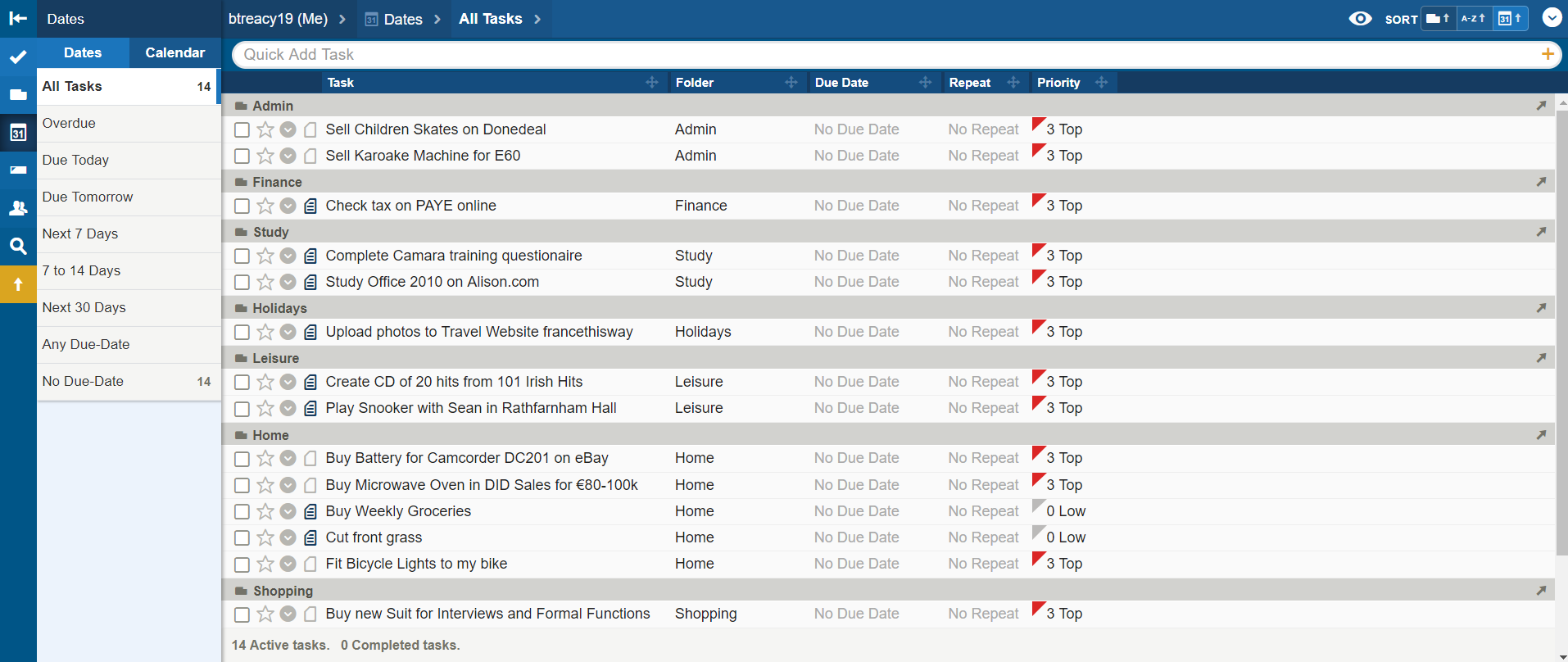Importance of backing up Your data
It cannot be stressed enough to a computer user the importance of making backup copies of data files held on a home computer. In the event of computer hard drive failure, computer virus, software program error or theft of your computer, it is always essential to keep backup copies of your data.
After many years of using your computer in the home, your data held on the computer becomes more valuable than the computer itself. This is because the computer is replaceable while the data in most cases can be hard to replace because producing documents, spreadsheets and databases is a time-consuming process which involves many hours of hard graft and creativity.
Backing-up data is considered to be a boring task by most users so it is usually forgotten about. It is only when it is too late is it realised how important it is and by then it can be almost impossible to retrieve data that has become lost due to reasons mentioned above.
So in future, remember to always take a backup of an important file immediately after creating the first proper version of it. These days this can be easily achieved by using an online backup facility or scheduling a backup to a portable or network drive which are relatively inexpensive and easily installed.
In the rest of this Document, I explain in more detail the basic steps to backup your valuable data so that you can get peace of mind that in the event of a disaster that your data is protected and can be quickly restored and made available for immediate use.
You will no longer have sleepless nights worrying about your home being burgled and your computer stolen as you will have a recent backup of your data kept in a safe location.
Backup process
Step 1 - Identifying data to backup
Identifying and ensuring that the data backed-up is not an easy task especially if you are a keen computer user who creates and updates files on a regular basis. It is essential to keep your data well organised so that you can be sure that the files you backup represent the complete picture. So if you need to recover all your data due to hard disk failure or a stolen computer, you will have confidence that you can recover all your data files.
It’s not always easy to keep files organised, as even though you may have a very systematic approach to storing your data in the appropriate folders, some programs may store important data files outside of Windows Standard folders. So this makes it difficult to be always fully sure that all required files have been backed up.
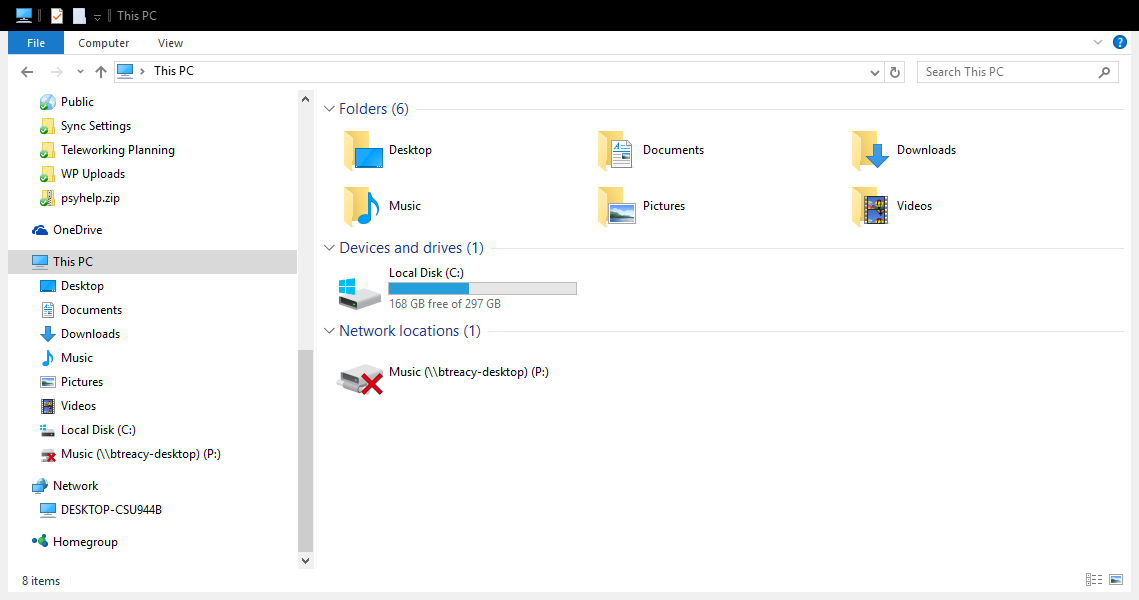
Figure 1 – Windows 10 Standard folders
It is probably NOT a good idea to use Windows Standard folders for important files, because if you have to reset Windows 10, there is a risk that the files could be deleted even though you specify that they should be kept.
Taking full backups of all your data in one single backup is to be avoided as it is hard to manage and restore from. So, another approach is to categorise your data into the following Backup Types:
Primary Data can be defined as the key data like financial info, career development documents e.g CV and cover letters, family health documents, genealogy database etc. Primary Data should be held in Cloud storage local folders like Google Drive or Onedrive, so that in the event of hard-disk failure, the most up-to-date version would be safe. It should also be password protected as it would contain sensitive information.
Secondary Data can be defined as data that is of less importance than Primary Data but is still essential to be secured in the event of potential data loss. This might include Photos, Home Videos and Video Courses.
Recreatable Data can be defined as data that is recreatable easily or can be downloaded again, e.g Music, YouTube videos, Movies, Magazines etc
It is usually better to create backups by grouping the data to be backed up in a systematic way, so that in the event of having to restore files onto a new computer, the contents of each backup file can easily be identified. So rather than running one backup on a regular basis, it is usually better to group specific data files depending on category of data or project you are working on.
So for example, if you were a keen Photographer who goes out on many field trips, the standard windows folder for storing photographs, i.e Pictures, may be inadequate. So you might need a hierarchy of folders to be created to store the different file types for each location/event covered.
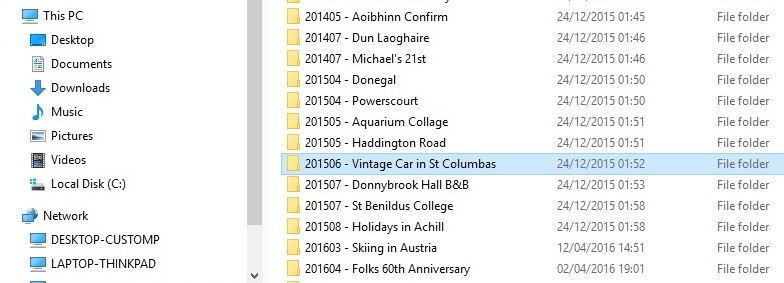
Or in the case of storing Home Admin files, you would have to create additional folders within your main folder e.g Finance, Medical, Children’s Education, Holidays etc.
Home User Data Types
Below is a list of the different types of data that a typical home user would build-up and would need to be backed up regularly.
- Documents
- Letters
- Reports
- Spreadsheets
- Mailing lists
- Email
- Financial Records
- Tax Returns
- Banking records
- Investment records
|
- Photos
- Music
- Movies/Videos
- Contacts inc. email address and phone numbers
- Saved games
- Computer and program settings
|
Step 2 – Produce a Backup Plan
A backup plan is essential if you want to get to point where you are sure you have backed-up all important data to protect you against data loss either due to your own actions e.g. deleting a file by mistake, accidental damage e.g. dropping your laptop, or malicious means e.g. virus attack or theft.
Depending on the importance of your data and the type of user you are, it can help to think in terms of Protection Levels. You can select the level of cover you need to protect you from loss of data and give you peace of mind that you can be up and running again within an hour or so of mishap occurring.
Protection Levels - Basic Cover, Mid-Range Cover or Full Cover – Select based on the importance of your data to you/family/home and type of user you are. So ask yourself - what would be the impact of loss of home user data listed above?
Basic Cover – Store Primary Data in cloud storage like Google Drive, Microsoft Onedrive, or Google Drive, Backup to portable drive and store in car boot, family members house or bank deposit box.
Mid-Range Cover – On top of Basic cover – Set-up automatic backup using simple folder sync software of cloud storage local folders to another cloud storage service or online backup service. Cloud storage like those mentioned above include versioning, so it is possible to restore earlier versions of files if the local file on PC becomes corrupt.
Full-Cover – On top of Mid-Range cover – Set-up full/differential scheduled backup of all data to a NAS Drive. This would work particularly well where there is multiple PC’s in a home and you want to backup automatically on a regular basis.
Definition: NAS Drive - Network-attached storage (NAS) is a type of dedicated file storage device that provides home network PCs with file-based shared storage.
Different types of data obviously have different values. As a rough guide, work out the replacement cost of your files and how much you would pay to replace them. For example, the audio files you ripped from your CDs are not worth much - you could rip them again, or buy digital tracks on iTunes. Your unfinished PhD thesis, blockbuster novel or genealogy database would be worth much more because of the time and effort it would take to recreate it from scratch.
Backup Plan Sample – Full Cover
| Folder to Backup |
Google Drive – 100 GB |
Onedrive - 1 TB |
Portable Drive or NAS Drive |
Backup Type (as above) |
Frequency |
| Primary Data Backup |
Yes |
Yes |
Yes |
Primary |
Daily |
| Computer Support Folder |
Yes |
Yes |
Yes |
Primary |
Daily |
| Email exported from Outlook, Gmail or Thunderbird etc |
Yes |
Yes |
Yes |
Primary |
Daily |
| Windows Standard Folders –Documents, Desktop etc |
Yes |
Yes |
Yes |
Primary |
Daily |
| ebook library – Primary |
Yes |
Yes |
Yes |
Secondary |
Weekly |
| Home Movies |
Yes |
Yes |
Yes |
Secondary |
Weekly |
| My Pictures |
Yes |
Yes |
Yes |
Secondary |
Weekly |
| Video for Studies – Recorded Courses, Youtube tutorials |
Yes |
Yes |
Yes |
Secondary |
Weekly |
| Website Backups |
Yes |
Yes |
Yes |
Secondary |
Weekly |
| Music – synchronised with all computers in house |
No |
Yes |
Yes |
Recreatable |
Monthly |
| Saved Games |
No |
Yes |
Yes |
Recreatable |
Monthly |
| Videos for Leisure - Youtube Concerts, Photography |
No |
Yes |
Yes |
Recreatable |
Monthly |
Step 3 – Carry out Pre-backup of Key Programs
The purpose of the pre-backup step is to export data, from programs or web apps that you use, into data files that can be backed-up. There is no guarantee that these web-based apps you depend on will keep your data safe and they also could be targeted by hackers who might corrupt your data.
First of all, create a Computer Support folder in cloud storage, e.g Google Drive or Onedrive, into which you will create sub-folders to backup key applications that contain important data as listed below.
- Archive GMail using Upsafe Gmail Backup or GMVault and save in sub-folder Gmail Backup
- Export Evernote notebooks and save in sub-folder Evernote Backup
- Export Google Calendar to sub-folder Google Calendar Backup
- Archive Facebook Profile, Posts, Photos and save in sub-folder Facebook Archive
Once the pre-backup data has been saved to Computer Support folder the next step is to backup your data using your chosen backup software.
Step 4 – Run main Backup Jobs
There are many backup programs available on the Internet which are reviewed and compared in some detail e.g PC Advisor - Best Backup Software 2018
A good approach is to select 3 programs from a list like one above and download and install trial versions. Then put each one through a backup test so that you can assess its suitability for use as your main backup program.
The first Backup step is to set-up a schedule (default Daily) for the main backup program to backup folders you have marked as Primary Data (as shown in column ‘Backup Type’ in Backup Plan above).
The next step is to set-up a schedule (default Weekly) for the backup of Secondary Data (as shown in column ‘Backup Type’ in Backup Plan above) using main backup program.
Finally, set-up a schedule (default Monthly) for the backup of Recreatable Data using the main backup program.
Step 5 - Test Restore from Backups
It’s all very well carrying out backups regularly, but it is also important, especially after setting-up a new backup job, to test the restore of your data.
So using your main backup program, restore a key folder within your Primary Data e.g Finance, Career Development to a test folder e.g Backup Test Restore - Finance
When the restore is complete check the restore log file to make sure it finished successfully. It may also be necessary to run a comparison of the test restore folder with the actual folder and make sure there are no differences.
As a final test, check that you can access the data by opening a document or spreadsheet in the test restore folder which will give you confidence that data is usable.
Disaster Recovery
Test full set-up of a Backup PC using portable drive containing Primary and Secondary data backups only.
The objective is to make sure that PC is fully operational to carry out your home/office tasks as if you were on your main PC.