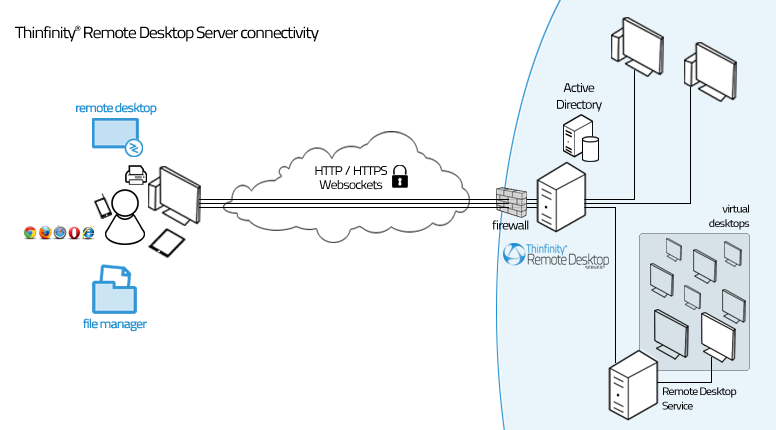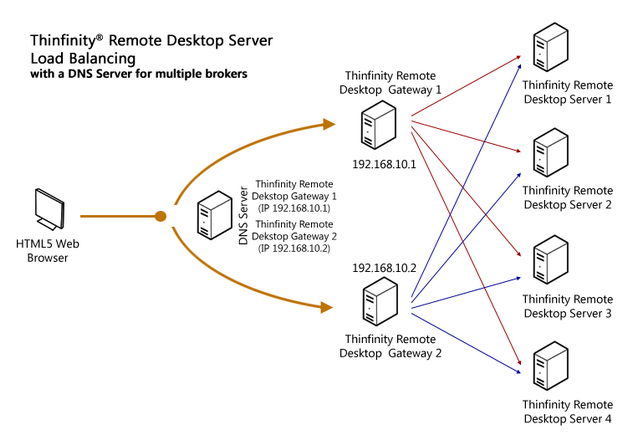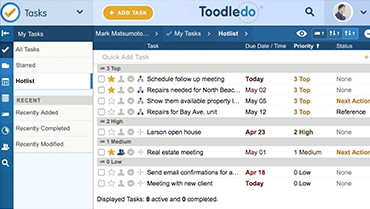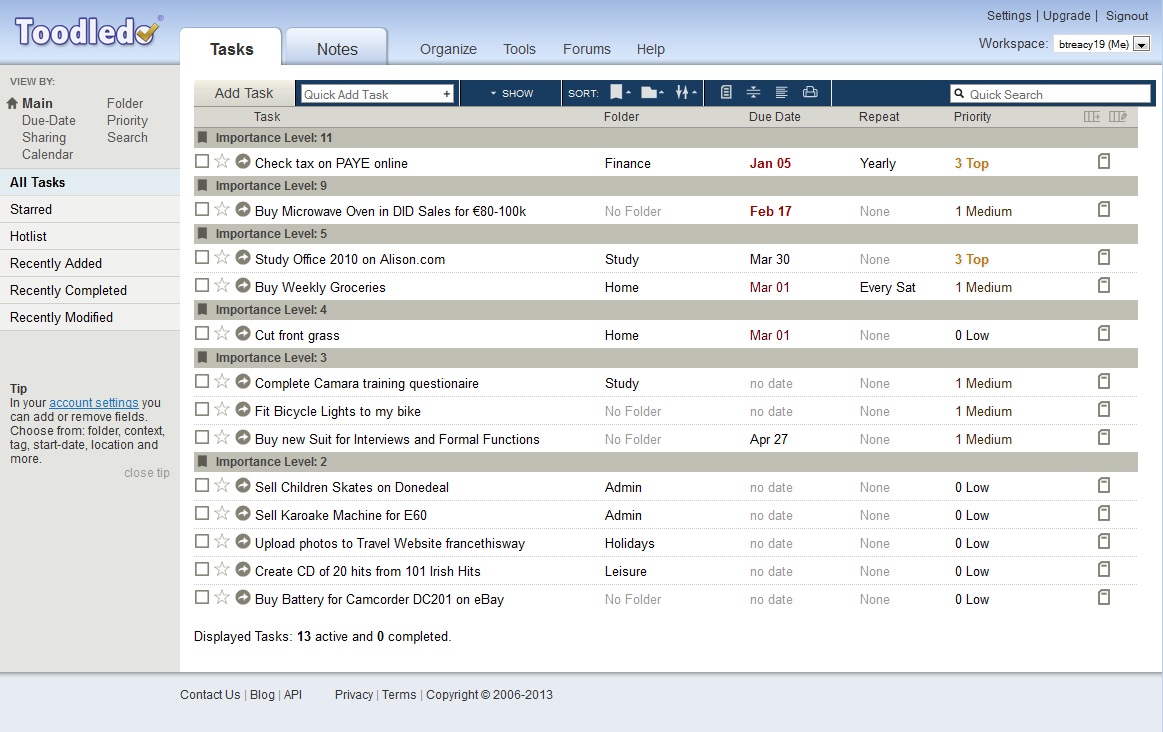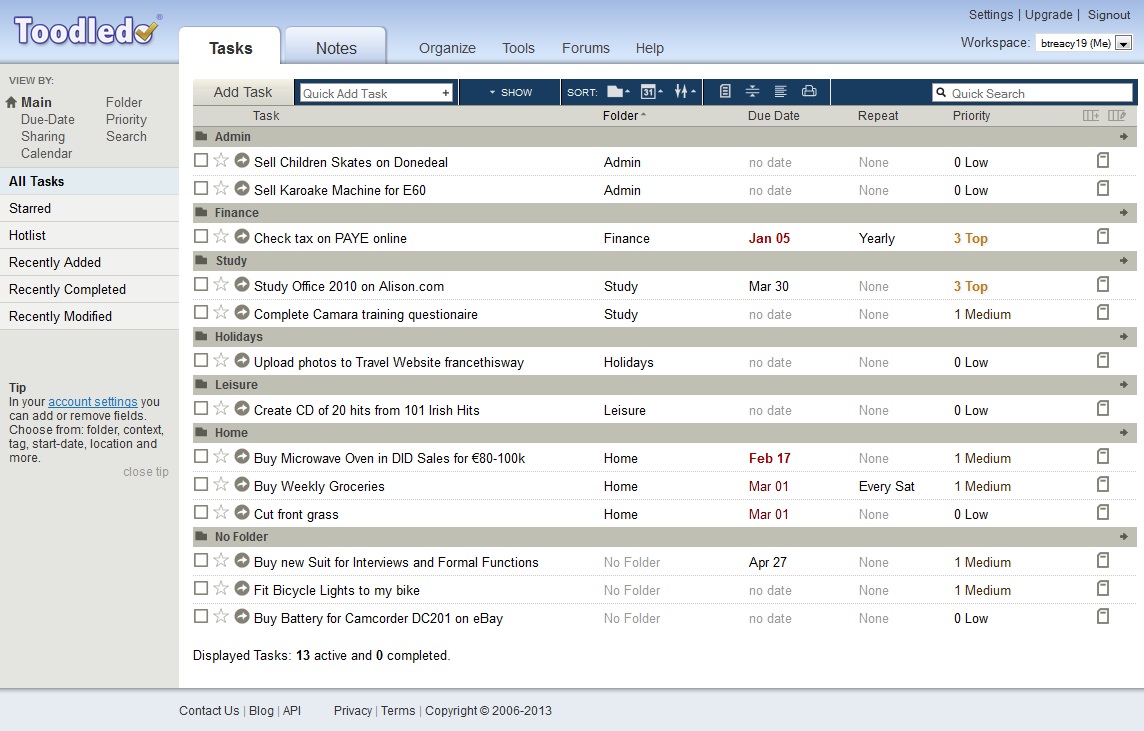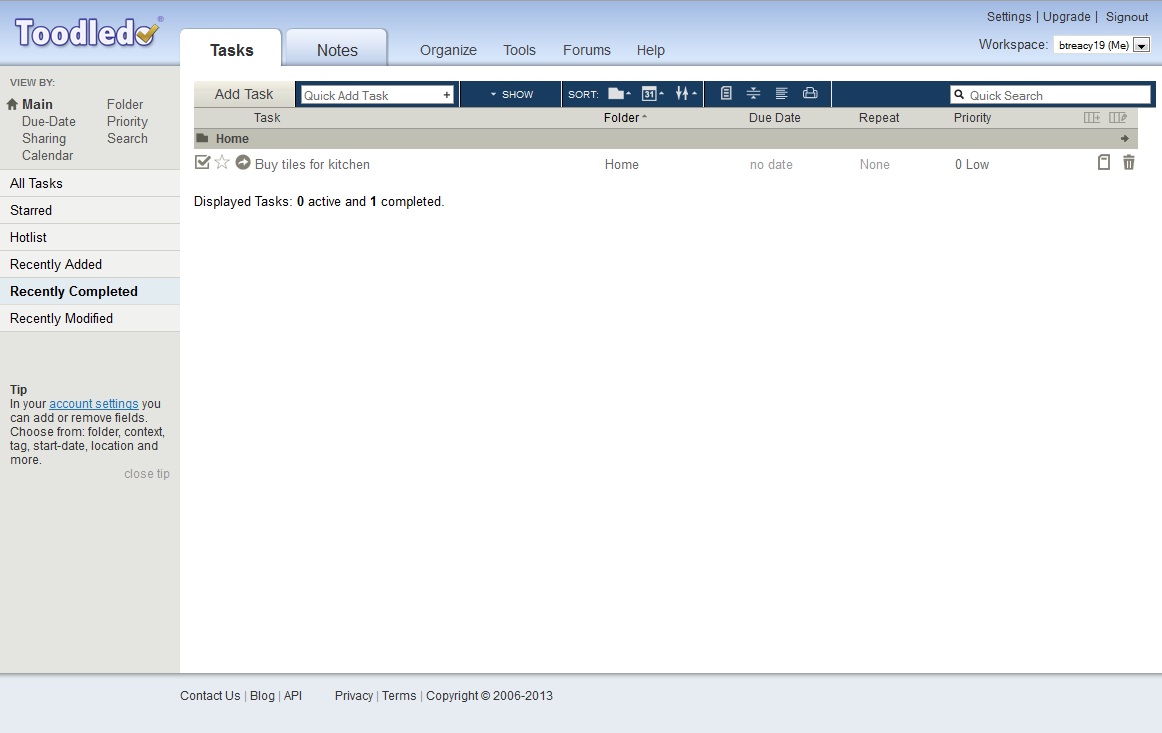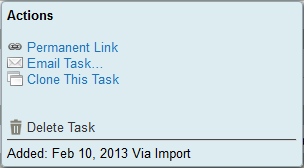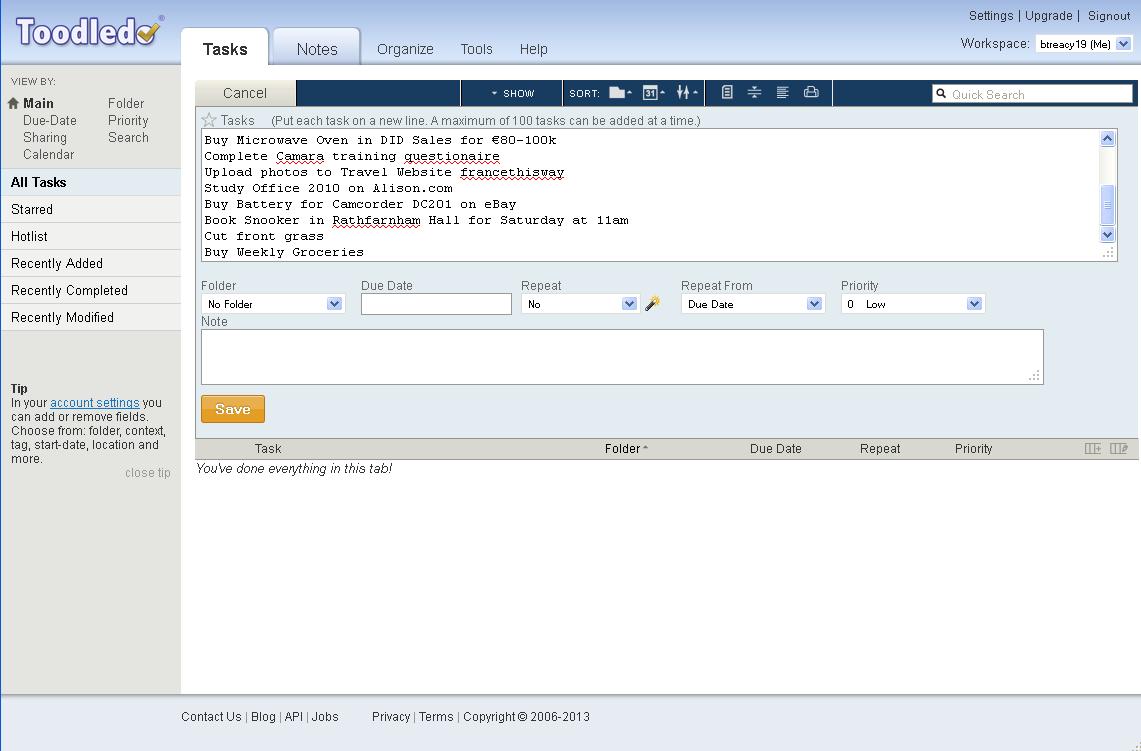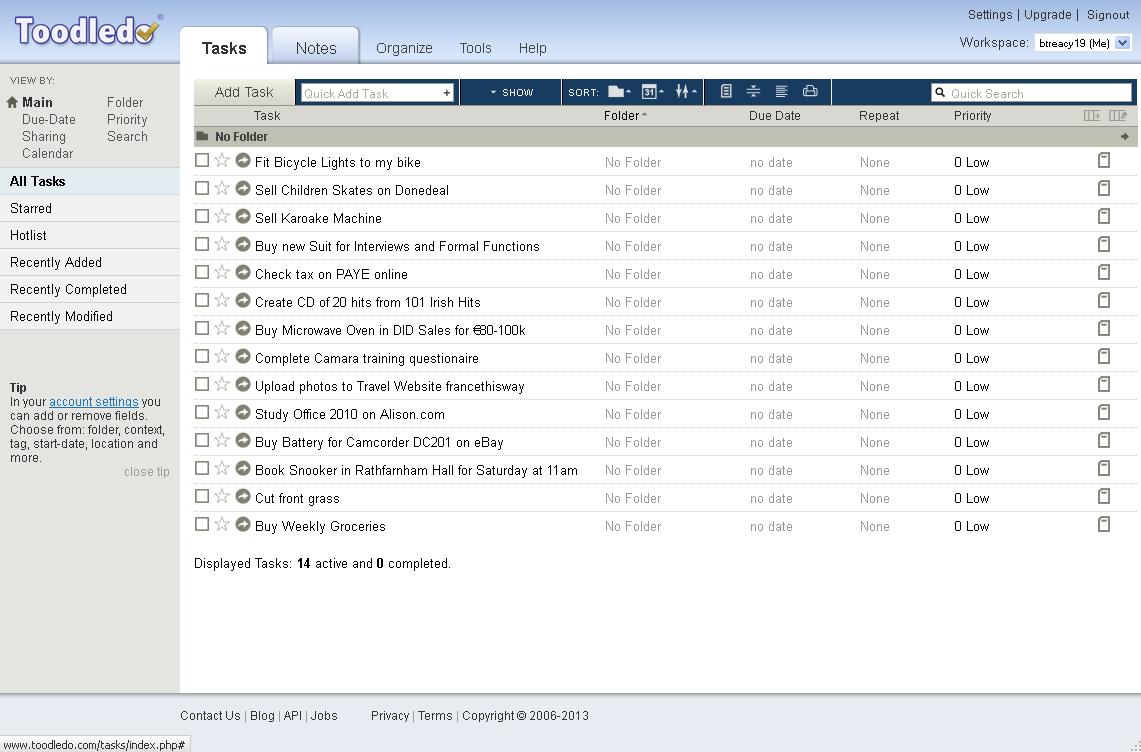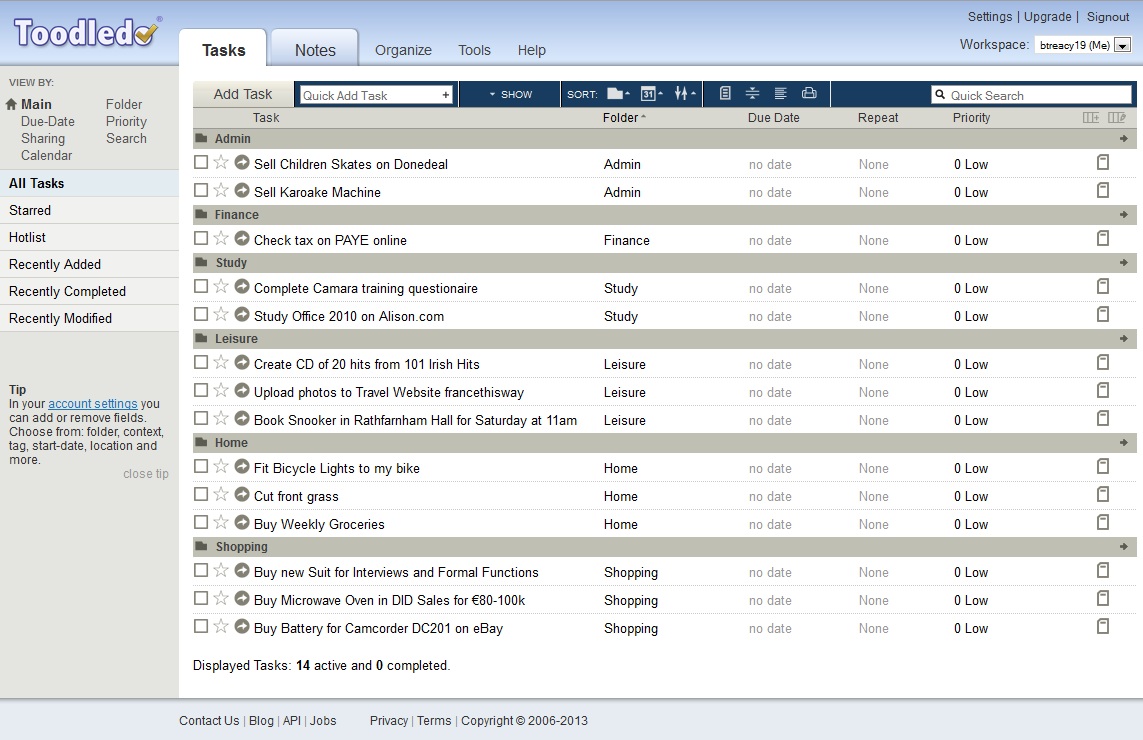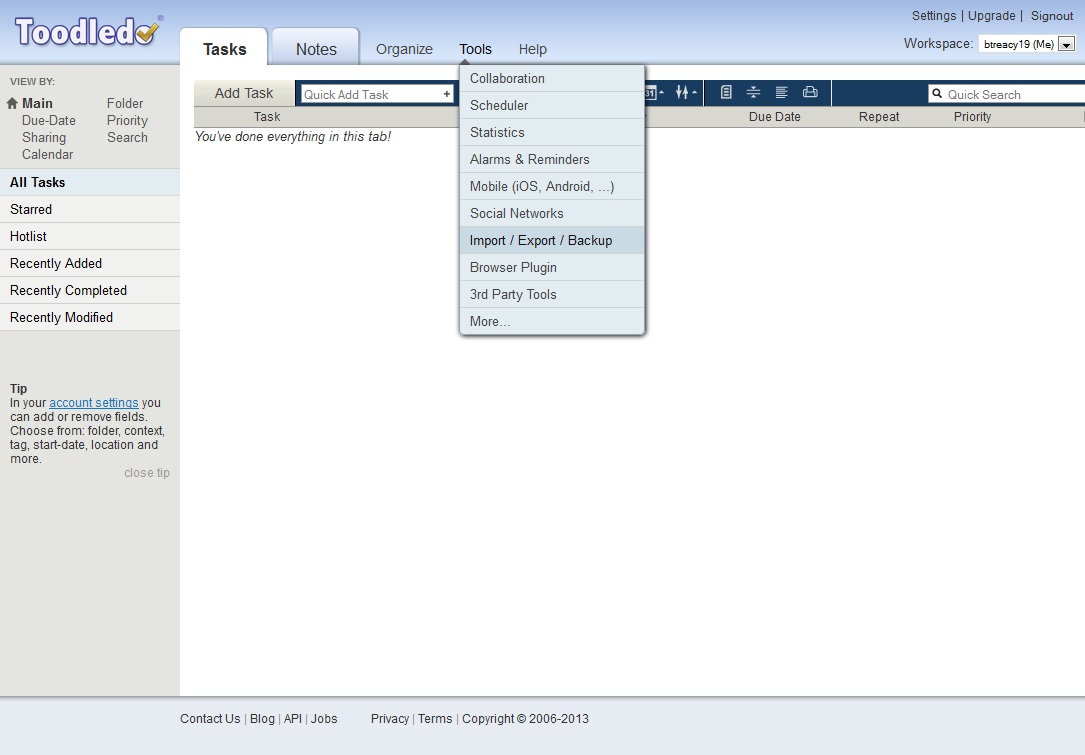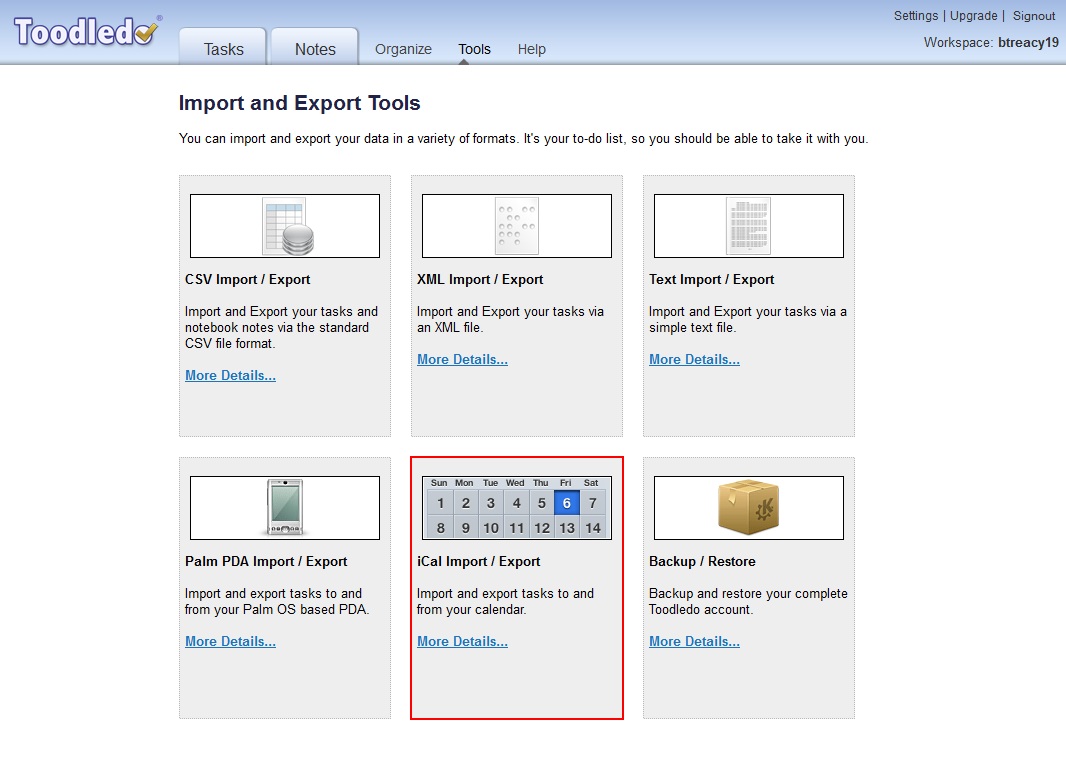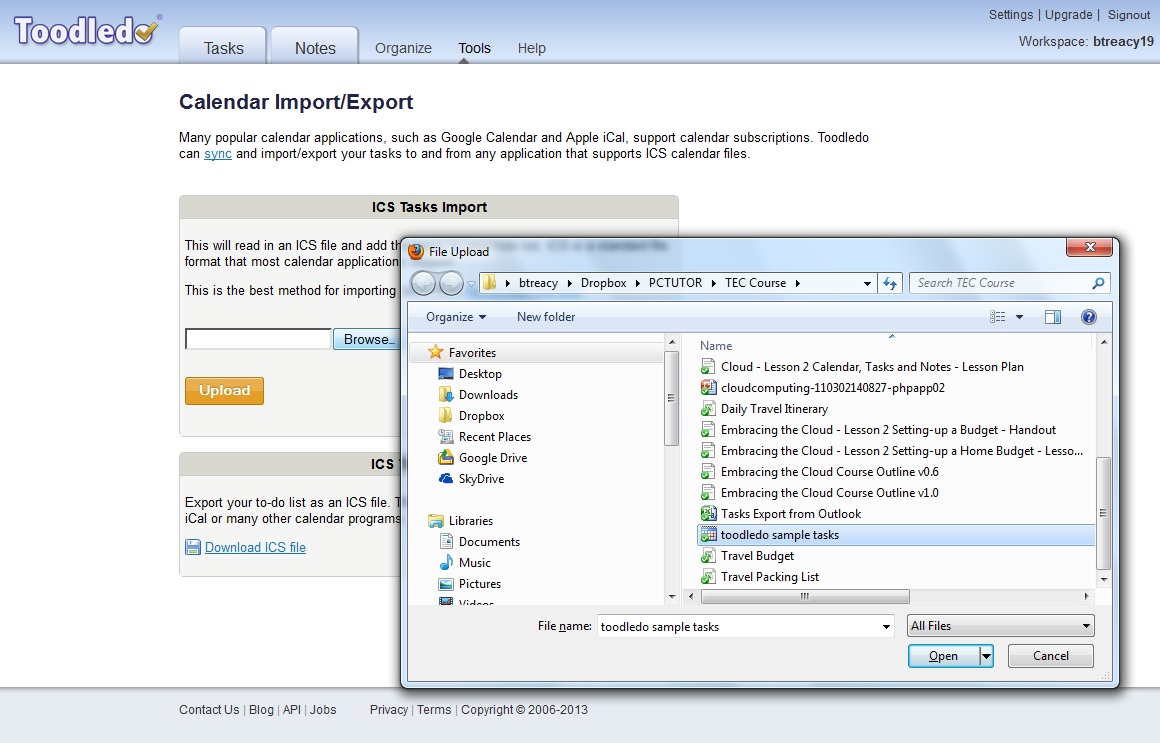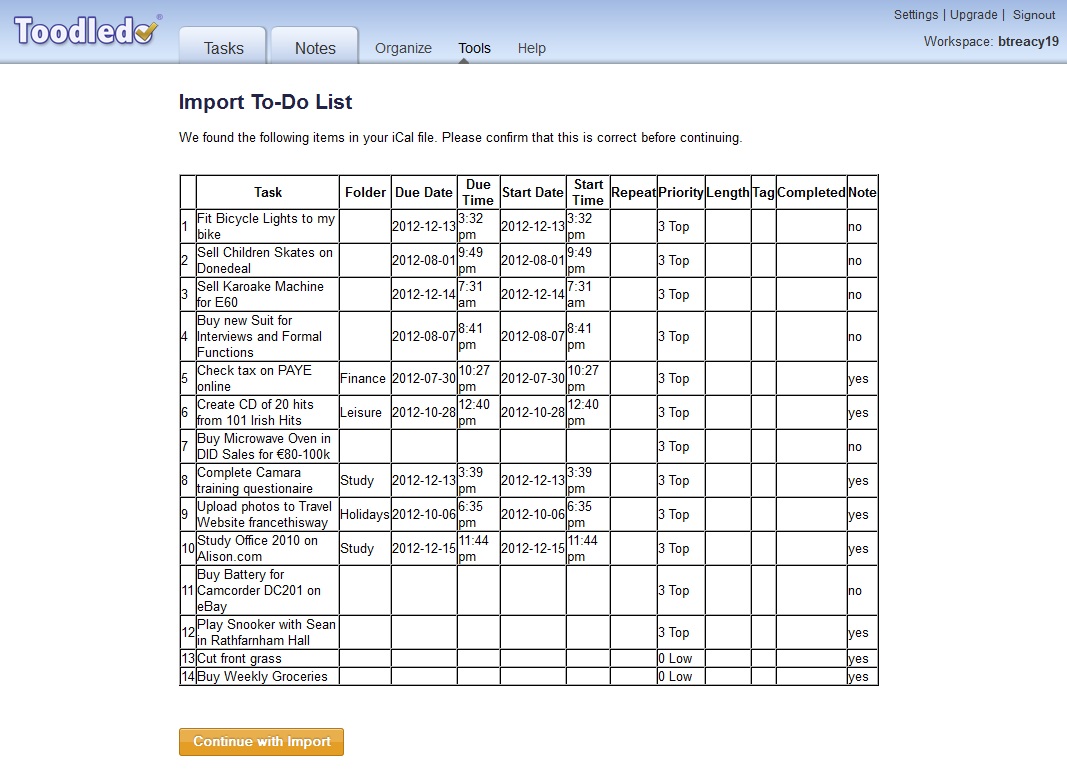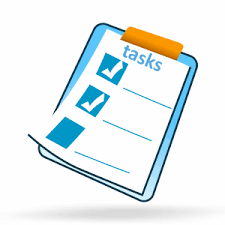In this section we will introduce a well featured To-Do List called Toodledo which is recommended by personal productivity website www.mindtools.com in an article on how to use to-do lists.
Task management is important for the simple reason that personal success seems to be the result of knowing what you want to do then directing action towards it. So, without a clear list of prioritised tasks, there can be no directed action.
Actively managed tasks lists also create a certain degree of accountability in ourselves. It very clearly indicates where we have fallen short of in terms of directed action, and is a good (if somewhat pressure-free) wakeup call to get more done.
Toodledo Features covered in this Lesson
Add a single task using Quick Add or by clicking on Add Task button.
Add multiple tasks from a list.
Sorting Tasks into best order to identify tasks to be done next.
e.g Sort by Importance/Folder or Sort by Folder/Due Date
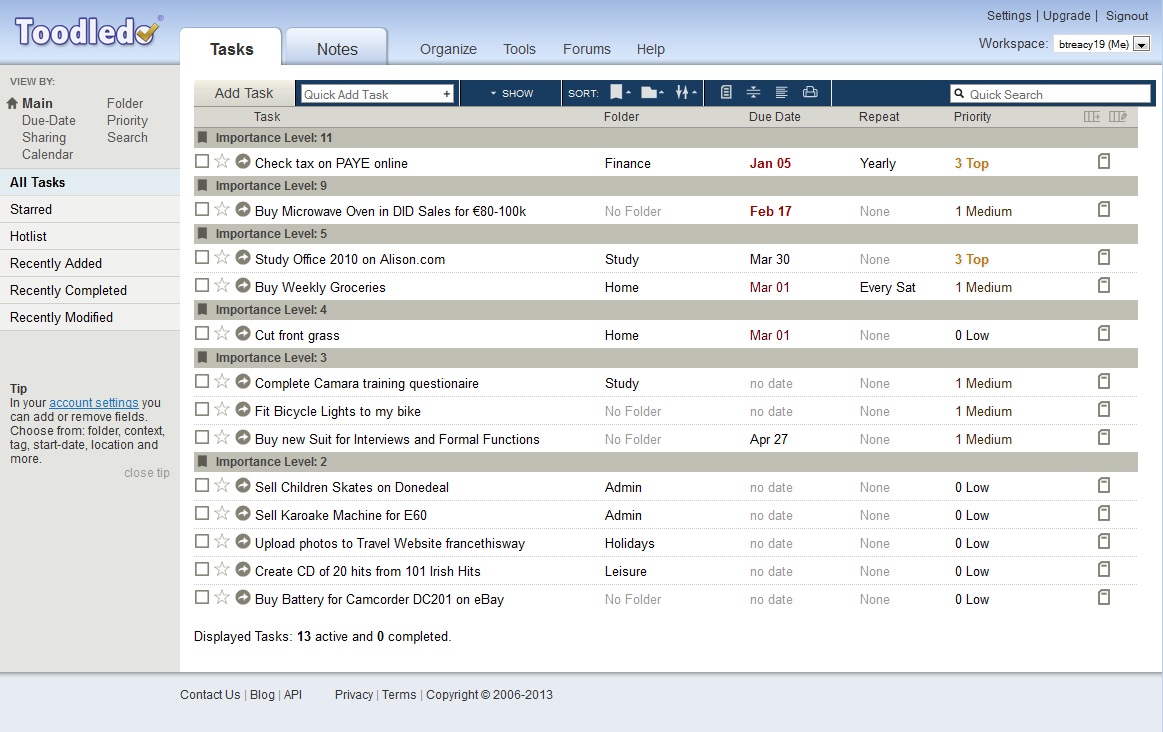
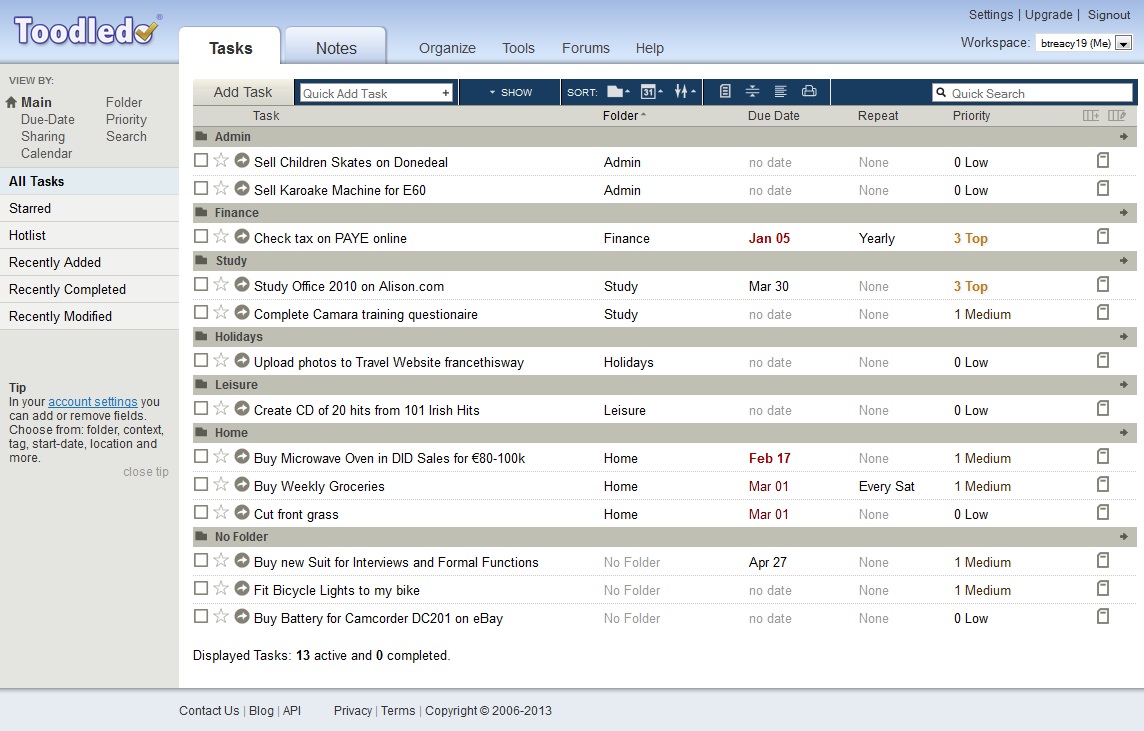
These are tasks which are carried over from yesterday to today. There are three methods for dealing with these.
- Leave the task as overdue as this is important information to know or remove due date as a due date is only for tasks that are absolutely due on a particular day. If the task does not have a hard due-date then it might be better to omit it and give it high priority so you can make time to complete it.
- Use optional repeating as an optional task will automatically get moved to the next occurrence if the due-date passes.
- Use the Multi-Edit feature to quickly change the due date on a group of overdue tasks.
- View Recently Completed Tasks :-
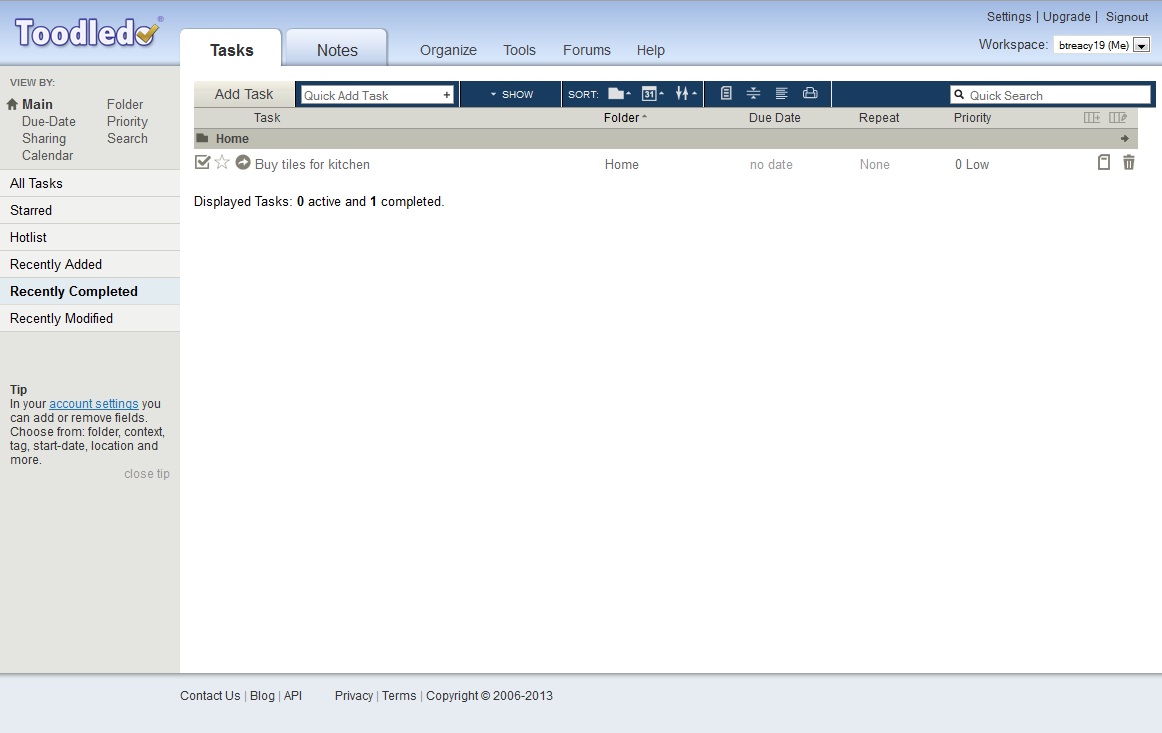
From the Main View, Click on Recently Completed
Delete a Task
Go to Recently Completed tab and click on trash icon or
Click the action icon  to cause popup menu below to appear and click the ‘Delete Task’ link.
to cause popup menu below to appear and click the ‘Delete Task’ link.
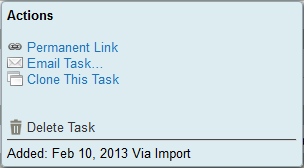
When task deleted then check ‘Recently Delete Tasks’ in account settings to see tasks that have been deleted.
Using Toodledo with GTD Productivity Method
Click on this link - http://www.toodledo.com/info/gtd.php
Activity - Input, Organise and Prioritise Sample Tasks List
In this Activity, we will Input, Organise and Prioritise a set of sample tasks together as a class so that we will all be seeing the same result as we progress.
Open up the document Toodledo Sample Tasks in PC Tutor Activity Files
Select all tasks and copy using edit/copy option or ctrl + c
Add tasks to Toodledo using the Add Multiple Tasks option as shown below…
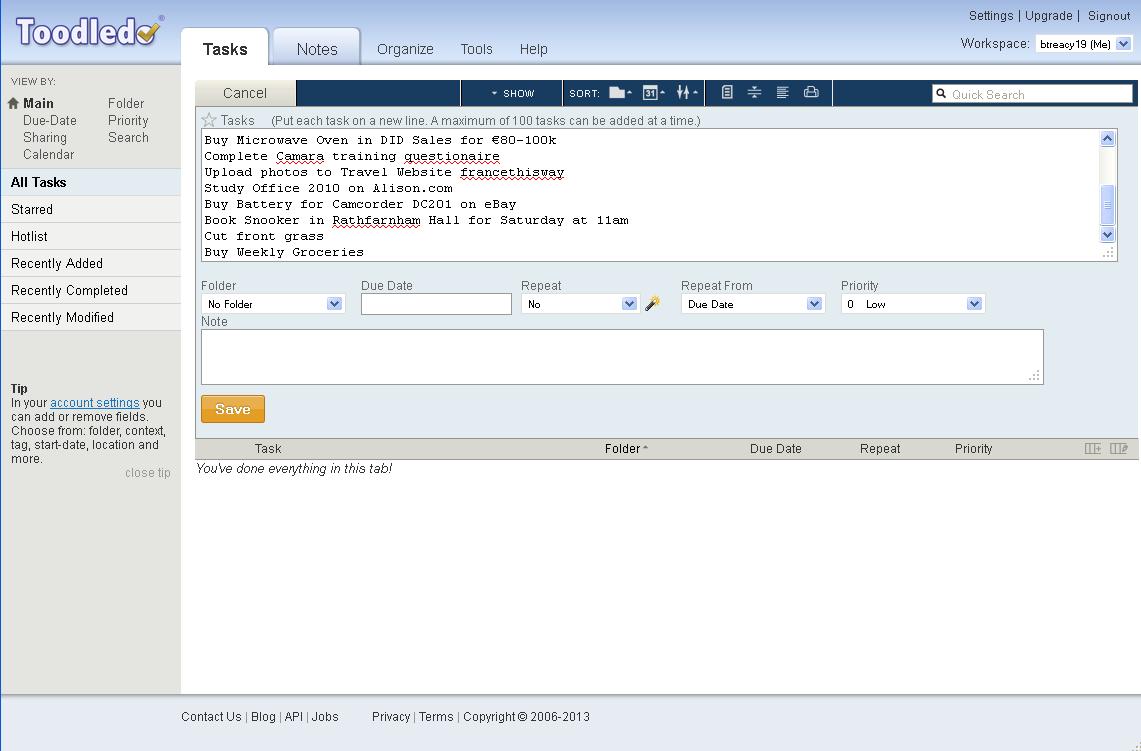
Save the tasks above and the screen below will be displayed with all task listed in their basic form.
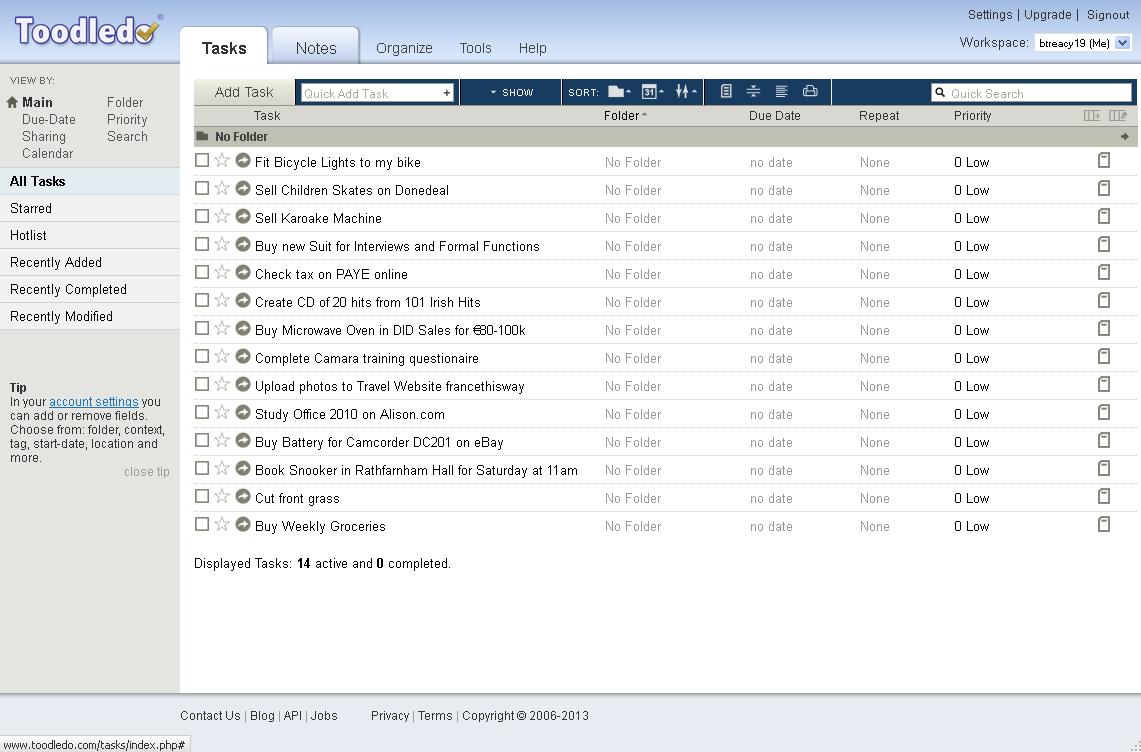
- Add the following Folders by selecting the Organise/Folders option from main menu :-
- Admin
- Finance
- Shopping
- Study
- Holidays
- Home
- Leisure
- Misc
- Work
Categorise all the tasks into the most appropriate folder and then Sort by Folder
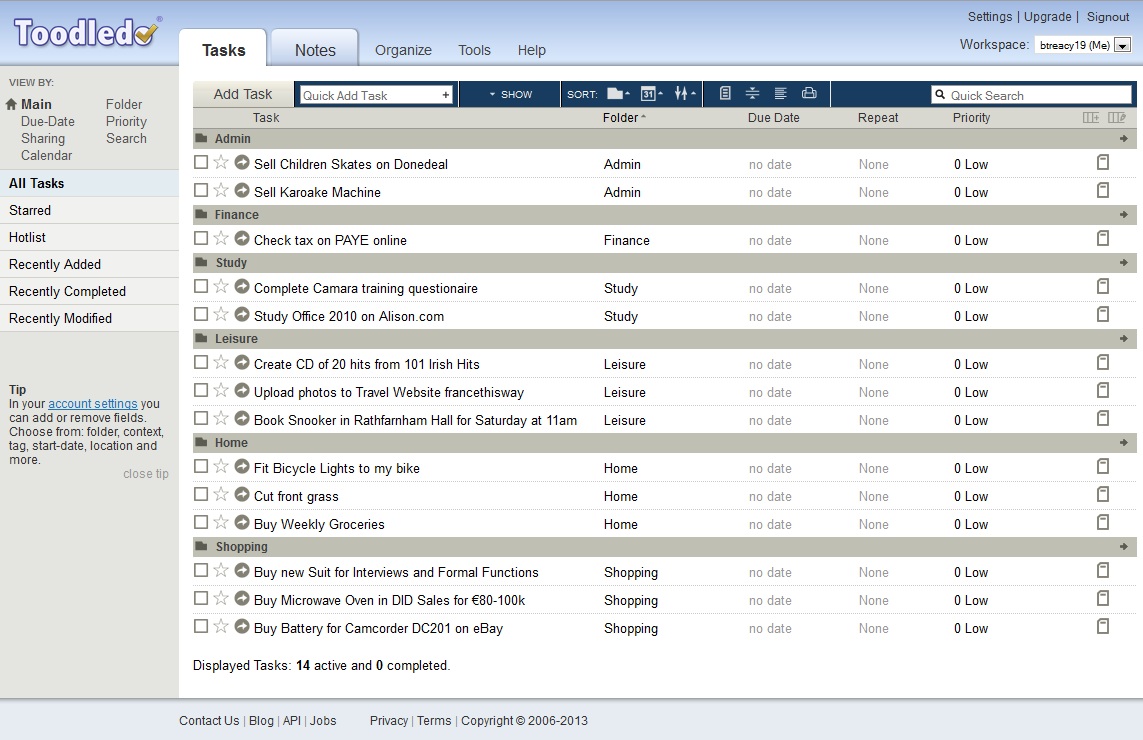
Now that the tasks have been added to Folders, the next step is to set the Due Date, Repeat and Priority where necessary.
So for task Check Tax on PAYE Online, Set Due Date to January 1st, Repeat Yearly and High Priority
Review all other tasks and decide which ones should have a Due Date, Repeat and Priority set.
--- End of Activity ---
Activity - Import Tasks List.
In this activity we will import a Task List which could have come from some other task manager which exports in the iCal format.
In the shared folder Calendar Tasks and Notes - download the file toodledo sample tasks.ics by right clicking on the file name and selecting the download option.
In Toodledo, select option Tools/Import/Export/Backup as shown below.
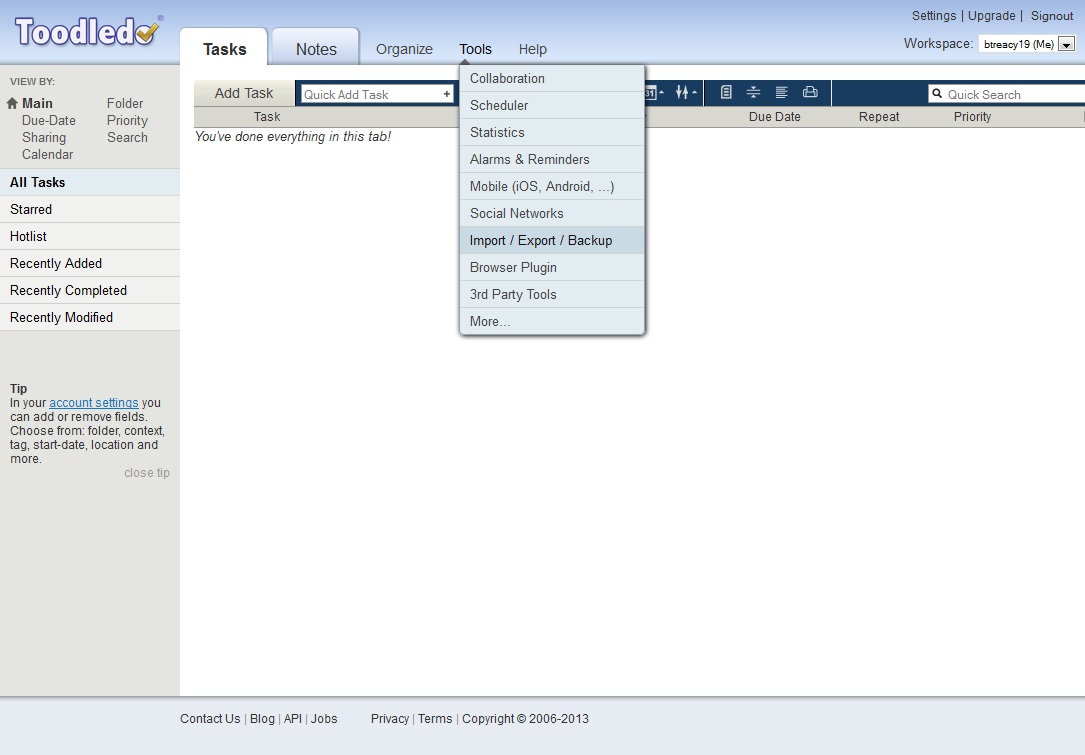
You will be presented with the following screen…click on More Details in the highlighted iCal Import / Export tool
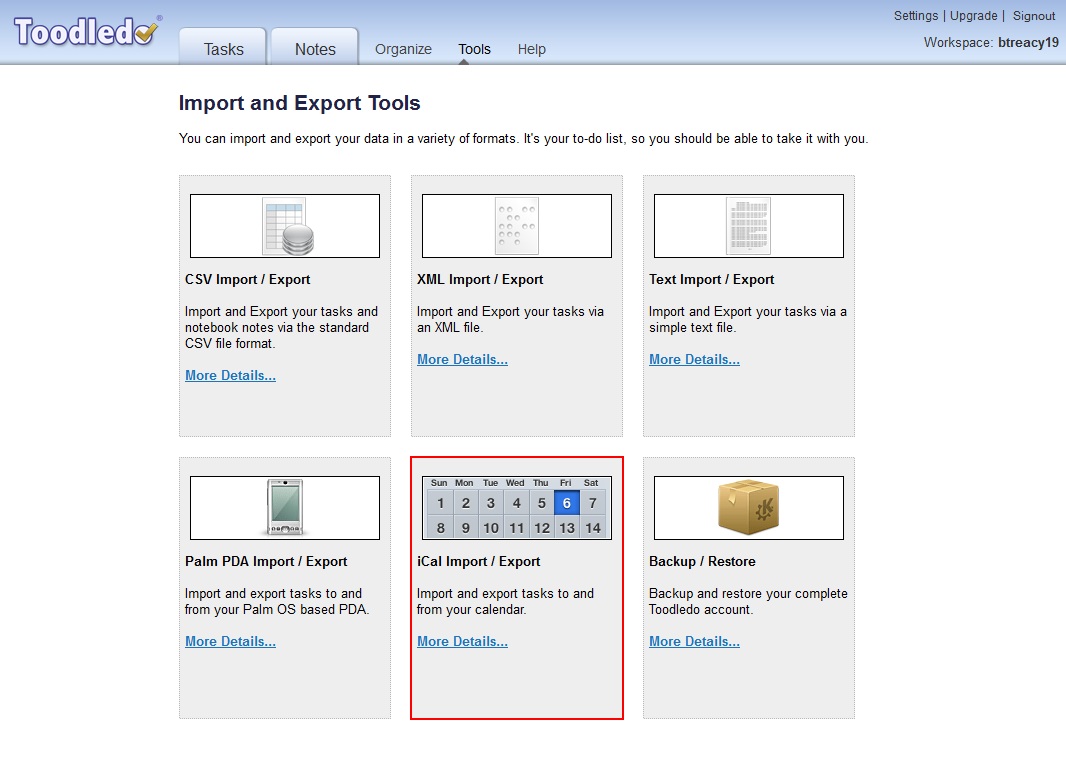
Select toodledo sample tasks file to be imported…
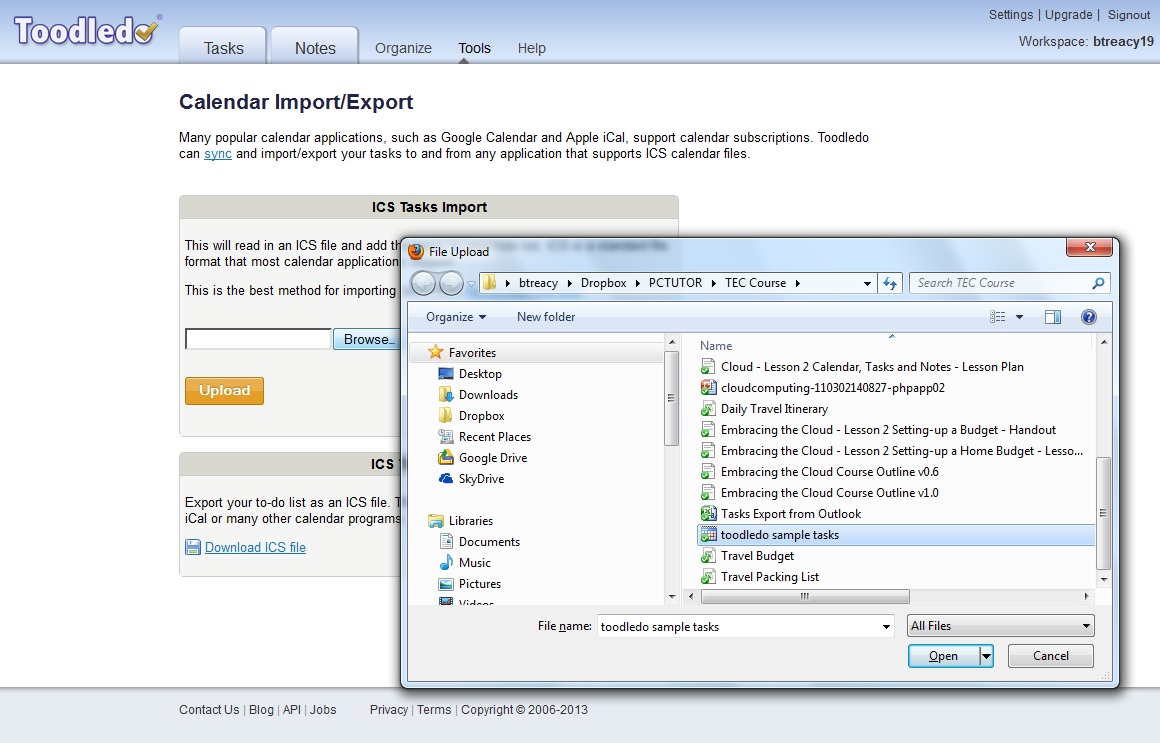
You will be presented with the following screen (or similar).
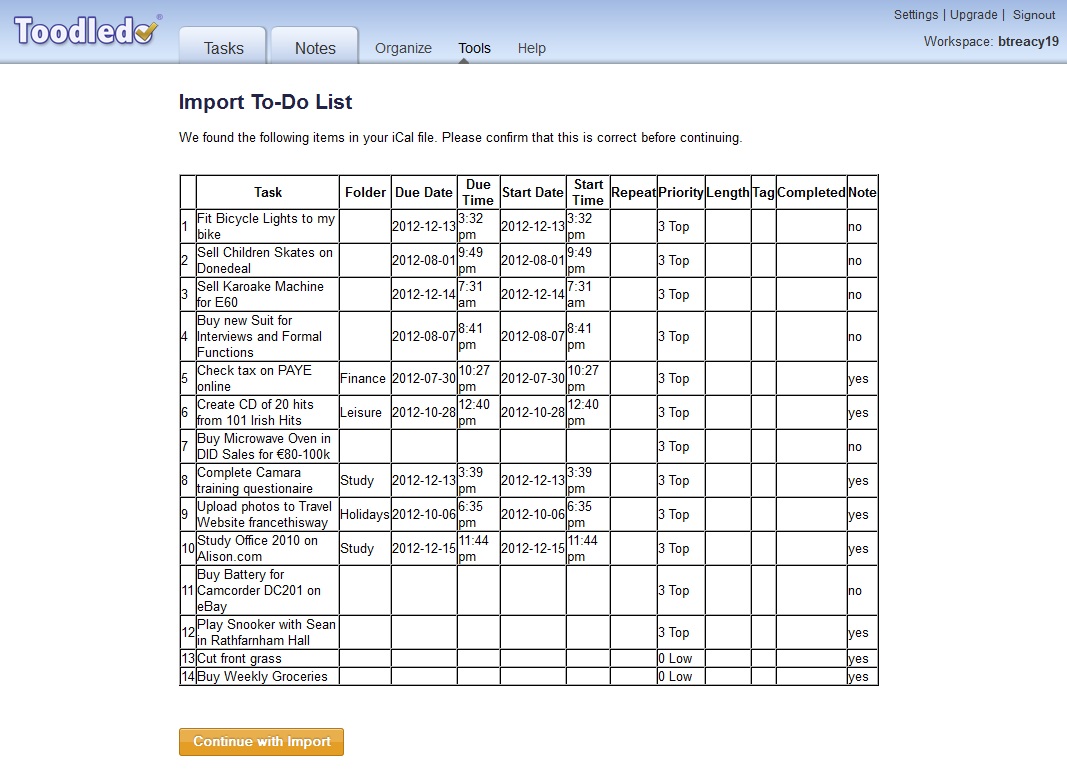
Click on  and tasks will be imported and can then be Categorised and Prioritised as required.
and tasks will be imported and can then be Categorised and Prioritised as required.
--- End of Activity ---