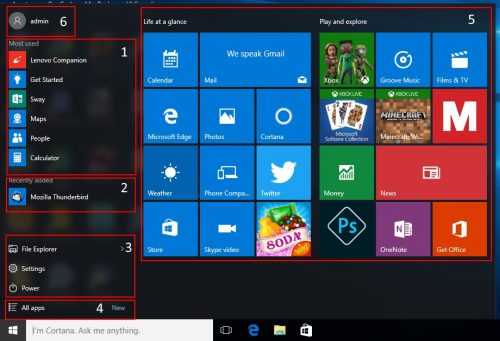Table of Contents
Local account vs Microsoft account
When starting Windows 10 for the first time you now have to make a choice between using a Local Account or a Microsoft Account. With a Local Account, you only have access to the computer you are currently using. While with a Microsoft Account, you can set it up to give access to all your Windows 10 devices like Desktop, Laptops and Microsoft Tablets and Smartphones.
While a Local Account works much the same as in previous versions of Windows, a Microsoft Account also gives streamlined access to the Windows Store, Onedrive and also allows you sync your settings across all devices. When logging in just with a local Account, you will still need a Microsoft Account to access Windows Store and Onedrive.
If you have ever used Microsoft services like Xbox Live, Hotmail, Outlook.com, OneDrive or Windows Messenger, then you already have a Microsoft Account. Microsoft has simply combined all of their services together and allows you access them all with a single account.
Main Benefits of Microsoft Account
- Access to the Windows Store - Signing in to Windows 8/8.1 or 10 gives you access to the new Windows Store where you can download modern apps to your Windows 8 computer. These modern apps are similar to the apps you see in the Google Play Store or the iTunes App Store. The difference is Windows Store apps can be used on your PC like regular desktop apps
- Free Cloud Storage – you automatically get access to Onedrive where you will have 5GB of free storage available. Once signed-up, you will be able to access your stored files from all devices running Windows 10 including tablets and mobile phones.
- Sync your Windows Settings – First of all, set-up your main computer with your preferred wallpaper, themes, update settings, Start screen tile layout and language preferences. So when you login to another Windows device with the same Microsoft Account, your settings will automatically be configured for you. Obviously, this could be a privacy concern for some users as the data could include browser history, favourites and passwords.
Main Drawbacks of Microsoft Account
- Encouraging users to reveal usage information – Microsoft has come under criticism for opting users into some privacy options by default when the express setup is used during installation of Windows 10. In section below Setting windows 10 privacy when using Microsoft Account, these default settings can be set quickly for optimum privacy so you can use a Microsoft Account with more confidence.
Which Account Type should you use?
When you first start Windows 10, it is usually better to create a local account to get up and running as a Microsoft Account requires an active internet connection on first use. You then have to decide if it is worth switching to a Microsoft Account.
If you only have one computer, you have no interest in Windows Store Apps and you don’t need access to your files outside your home, then a local account will be fine. While if you are interested in new features of Windows 10 then you will need a Microsoft Account to take full advantage of them.
See more at:
http://windows.about.com/od/windowsforbeginners/fl/The-Difference-between-Local-and-Microsoft-Accounts.htm
Start Menu & Taskbar
The Windows 10 Start menu is a hybrid of the old Windows 7 Start menu and the Windows 8 Start screen. Anything you could do from the either of those menus can now be done in the Windows 10 Start menu.
Areas on the Start menu
The new Start menu is made up of several areas which have been numbered in the screenshot below.
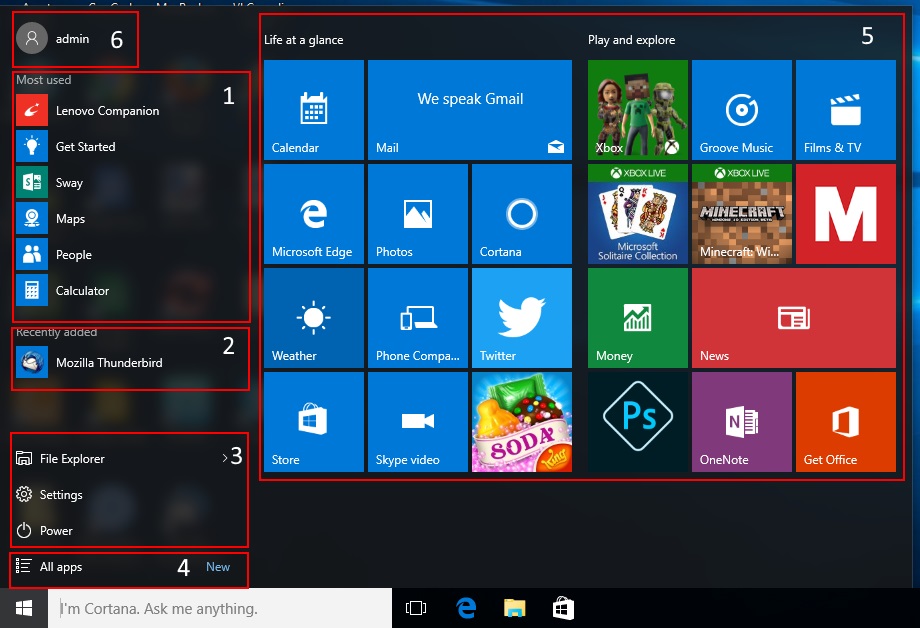
Area 1 – Most used programs – This is where your most frequently run programs will be placed. If there is an arrow next to them, you can click on it and a ‘Jump List’ will open. This is usually a list of files that this program has recently opened.
Area 2 – Recently added Programs or Apps – which have been installed from the Windows Store or through the Desktop.
Area 3 – Common Tasks – these are shortcuts to commonly used tasks.
Area 4 – All Apps – This section allows you to browse all the Programs and Apps on your PC in alphabetical order.
Area 5 – Tiles – Each of the tiles on the right of the Start menu represents an App from the Windows store. The pictures/text on the tiles may constantly change depending on the App unlike traditional icons which are usually static. You can pin shortcuts to desktop programs and add more Apps to this area. If you have more tiles than will fit on the Start menu, a scroll bar will appear on the right so you can scroll down to see more tiles.
Area 6 – User Account – In this section you can logout or switch user.
Using File Explorer
Understanding how to work with files and folders is an important part of using your computer. Once you understand how files and folder work, you'll use them all the time.
Check out link below to learn the absolute basics of working with files, including how to open files, move your files into folders, and delete files.
https://www.gcflearnfree.org/windowsbasics/working-with-files/1/
Activities – Getting Started
Activity 1a - Set-up User accounts for All Computer users
Set-up User accounts on your home computer for all users and set appropriate permissions.
To learn how to Create a New User Account in Windows 10, check out this tutorial…
http://www.thewindowsclub.com/create-a-new-user-account-in-windows-8-1
Activity 1b - Check speed of internet connection and compare with advertised speed
Check the speed of your internet connection and compare result with the advertised speed of the broadband deal that you have signed up for.
To find out the download and upload speed of your internet connection, check out this website…
http://www.speedtest.net
Activity 1c - Create copy of your Music collection on portable drive
Create a synchronised copy of your MP3 music collection on a backup drive using Allway sync, which can be downloaded from this website…
https://allwaysync.com/