Batteries need to be cared for properly — they’re a critical part of all mobile devices and battery technology hasn’t advanced as fast as other technologies.
Table of Contents
Myth about Laptop/Mobile Phone Batteries
Old NiMH and NiCd batteries had a “memory effect” and had to be completely discharged from 100% to 0% to keep their capacity. Modern devices use Lithium Ion batteries, which work differently and have no memory effect. In fact, completely discharging a Li-ion battery is bad for it.
Laptop Battery Recharging Routine
You should try to perform shallow discharges - discharge the battery to somewhere like 40-70% before recharging it and try never let your battery go below 20% except in rare circumstances. Performing regular top-up like this will extend your battery’s life.
If you were to discharge your battery to 50%, recharge it, and then discharge it to 50% again, that would count as a single “cycle” with modern Li-ion batteries.
There’s only one problem that shallow discharges can cause. Laptops can get a bit confused and may show you wrong estimates for how long your device’s battery will last.
Calibrating Laptop Battery to Keep Battery Meter Accurate
When you first use your Laptop from new, you should Calibrate the battery and thereafter manufacturers recommend you perform a full discharge every 2-3 months. This helps keep the device’s battery time estimate accurate and also conditions the battery.
In reality, you likely don’t have to do this that often if you’re not too worried about your laptop’s battery readings being completely precise. However, if you don’t calibrate your battery regularly, you may eventually find your laptop suddenly dying on you when you’re using it — without any prior warnings. When this happens, it’s definitely time to calibrate the battery.
Calibrate the battery while the computer is switched on
A calibration cycle requires that the battery be completely charged and then discharged to 5% capacity. During the calibration cycle, the power management properties must be disabled to allow the battery to completely discharge.
Follow the steps below to calibrate the battery power meter readings.
- Connect the power cord and allow the battery to charge to 99% - 100% of capacity.
- Let the battery rest for at least two hours, leaving the computer plugged in. This will ensure that the battery is cool and not still hot from the charging process. You’re free to use your computer normally while it’s plugged in.
- Click Start, type power options in the Search field, and then select Power Options from the list.
- On the Select a power plan window, click Create a power plan in the left sidebar.
Figure : Select a power plan
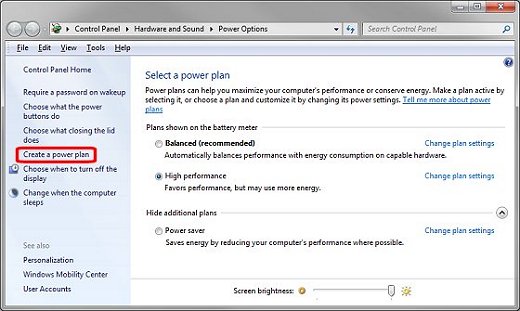
- On the Create a power plan window, click in the Plan name field, type ‘Calibrator’, and then press Enter or click Next.
Figure : Create a power plan
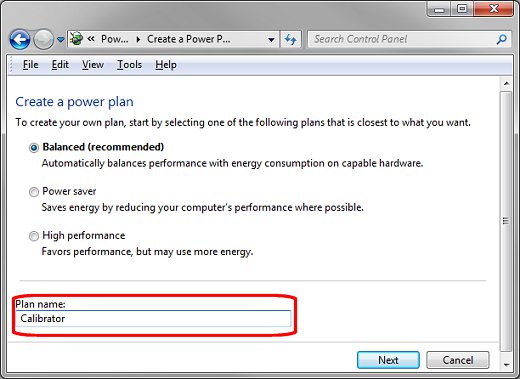
-
On the Change settings for the plan: Calibrator window, select Never for all topics in the On battery column.
Then click Save Changes to accept the values and force the battery to discharge.
Figure : Change settings for calibration
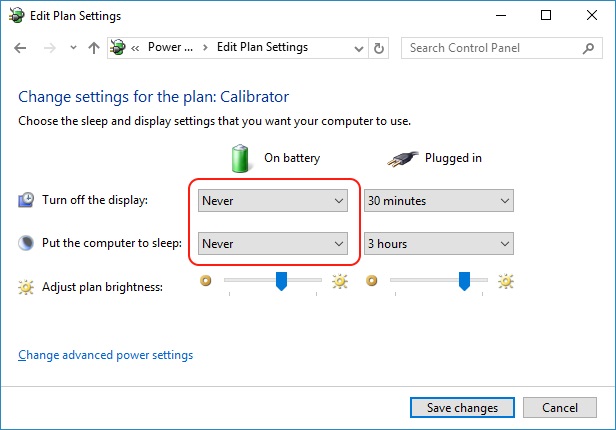
On the screen above, click Change advanced power settings to display the screen below.
Figure : Change Advanced Settings
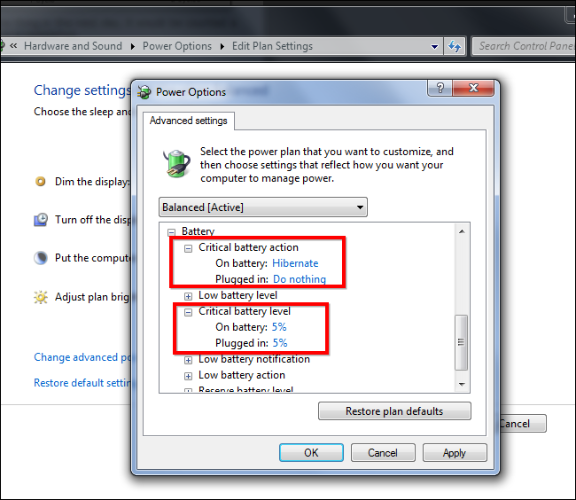
Change the battery settings as shown above.
- Disconnect the power plug and leave your computer discharging until it automatically hibernates. You can keep using your computer normally while this happens.
NOTE: The battery power meter is now calibrated, and the battery level readings should be accurate.
- Connect the power cord and press the power button to start the computer.
- After calibration, return to the Select a power plan dialog box (Step 4) and select your default power plan setting.
The key to calibration is allowing the battery to run from 100%, uninterrupted by sleep mode or the screen dimming, to almost empty and then charging it all the way up to 100% again.
Note: You should also look at your laptop’s manual or help files. Each manufacturer may recommend a slightly different calibration procedure from the one above or provide a tool to ensure your laptop’s battery is properly calibrated.
Laptop Battery Care
Heat can reduce a battery’s capacity. This affects all types of devices — even smartphones heat up when performing demanding tasks — but laptops can become hottest of all when under load. The battery is near the electronics that become hot while working heavily — this contributes to battery wear.
In hot and cold temperatures
Your climate is also a concern. If it gets very hot where you live or you store your device somewhere that gets very hot on a regular basis — say, a hot car left in the sun on a summer day — your battery will wear down faster. Keep your devices near room temperature and avoid storing them in very hot places.
Extreme cold temperatures can also decrease the lifespan of your battery. Don’t put a spare battery in the freezer or expose any device with a battery to similarly cold temperatures if you’re in a region with cold temperatures.
When not using it
You shouldn’t leave the battery in a fully discharged state for very long. Ideally, the battery shouldn’t be allowed to discharge all the way to zero very often — but if it does, you should recharge it as soon as possible. If you let the battery discharge completely and leave your device in a drawer, the battery may become incapable of holding a charge at all, dying completely.
When laptop plugged in all the time
It’s fine to leave your laptop plugged in at your desk when you’re using it, as the laptop won’t “overcharge” the battery — it will stop charging when it reaches capacity. However, just as you shouldn’t store your laptop’s battery at full capacity in a closet, you shouldn’t leave your laptop plugged in for months on end with the battery at full capacity. Allow your laptop’s battery to occasionally discharge somewhat before charging it back up — that will keep the electrons flowing and keep the battery from losing capacity.
References
https://www.howtogeek.com/169669/debunking-battery-life-myths-for-mobile-phones-tablets-and-laptops/
