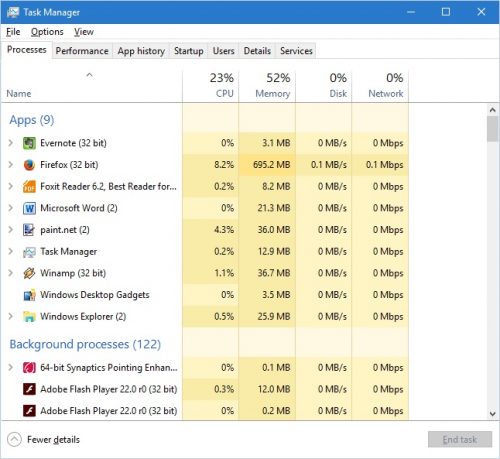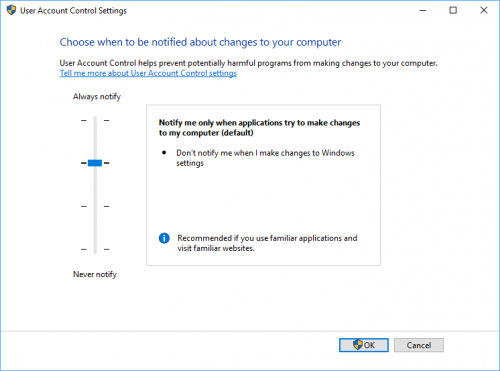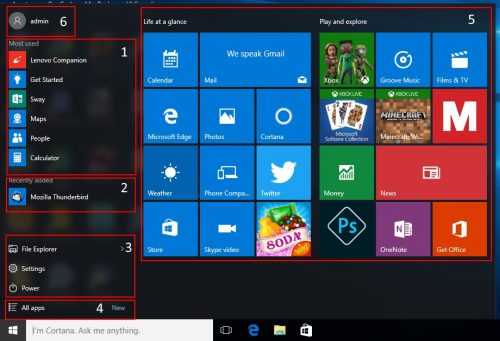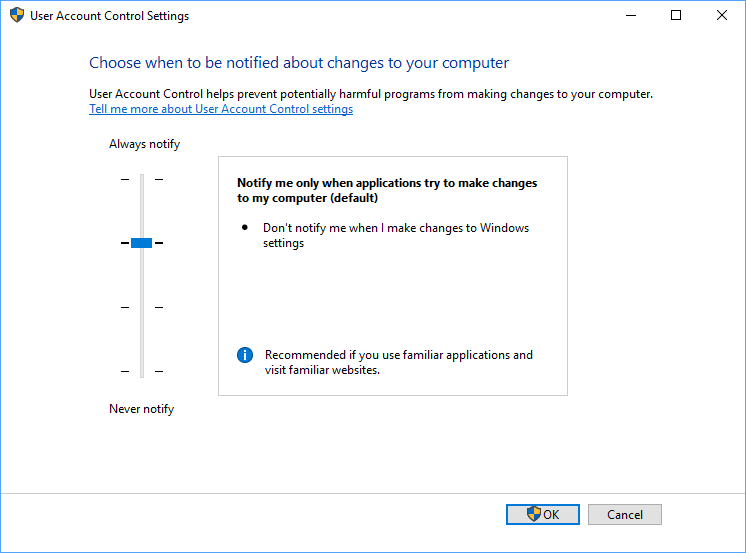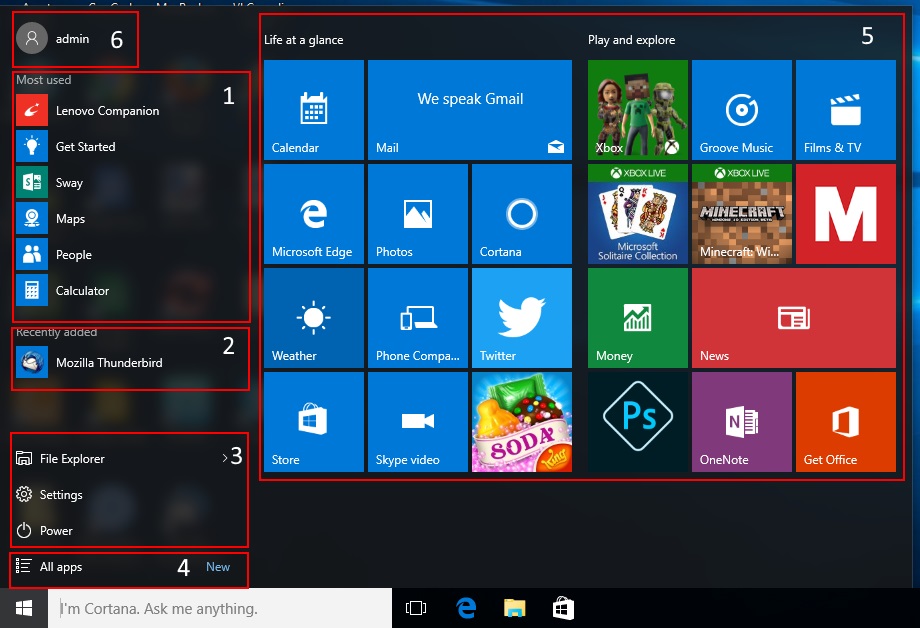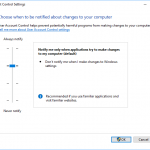Task Manager
One of the main uses of the Task Manager is to force close a program which has stopped responding to the mouse or keyboard. The Task Manager in Windows 10 is the same as Windows 8 and it shows much more information than the version in Windows 7.
The most popular way of starting Task Manager is to type CTRL-ALT-DEL keys and selecting the Task Manager option. You can also run it by pressing CTRL-SHIFT-ESC keys.

A program/app which has stopped responding will be marked as “Not responding”. So, if you cannot use a program and it is in a “frozen” state, select it from the list of apps in Task Manager and then click “End Task” button. Windows will then attempt to force the program to close. Any information that you were working with in your program that was not saved will probably be lost, but if the Program is no longer responding then this may be the only course of action to take.
Also in the screen above, you can see more details about the CPU, Disk and Network usage of all running processes. A process might be an application (either one on you Taskbar or hidden in the Notification area) a sub-system or a service managed by Windows 10.
The other tabs available in Task Manager are less frequently used but here are links to tutorials for further information:
See more at:
http://www.windowscentral.com/task-manager-optimize-your-windows-10-experience
Power Options
A power plan is a collection of hardware and system settings that manages how your computer uses power. Power plans can help you save energy, maximize system performance, or achieve a balance between the two.
Note: Changes made to a power plan will affect all users that have chosen the same power plan as their default active power scheme.
Windows 10 provides the following default plans:
- Balanced - Offers full performance when you need it and saves power when you don't. This is the best power plan for most people.
- Power saver - Saves power by reducing PC performance and screen brightness. If you're using a laptop, this plan can help you get the most from a single battery charge.
- High performance - Maximizes screen brightness and might increase PC performance. This plan uses a lot more energy, so your laptop battery won't last as long between charges.
- Custom power plan - These are only available if either your PC manufacturer (OEM) provided additional power plans, and/or you create a custom power plan. These are available to all users.
See more at:
https://www.tenforums.com/tutorials/2843-power-plan-settings-change-windows-10-a.html
Disk Cleanup
You can use Disk Cleanup to reduce the number of unnecessary files on your drives, which can help your PC run faster. It can delete temporary files and system files, empty the Recycle Bin, and remove a variety of other items that you might no longer need.
To find out how to use Disk Cleanup, check this link…
https://www.tenforums.com/tutorials/3012-disk-cleanup-open-use-windows-10-a.html
System Restore
System Restore is a way to undo system changes by using restore points to return your system files and settings to an earlier point in time without affecting your personal files.
System Restore uses a feature called system protection that regularly creates and saves information about your PC's drivers, programs, registry, system files, and settings as restore points. By default, it automatically creates a restore point every time you install new software or drivers, so you don't even have to set it up to take advantage.
See more at:
http://www.tenforums.com/tutorials/4588-system-restore-windows-10-a.html?filter[1]=Backup%20Restore
https://www.howtogeek.com/howto/windows-vista/using-windows-vista-system-restore/
Recovery Options
If you wish to learn about recovery options available in Windows 10 to help you overcome problems that occur while running your PC, check out this article…
https://www.howtogeek.com/107511/how-to-boot-into-safe-mode-on-windows-8-the-easy-way/
If you're having problems with your PC, the following table can help you decide which recovery option to use.
| Problem | See this section below |
| Your PC isn't working well because of a recently installed app, driver, or update. | Restore from a system restore point |
| Your PC isn’t working well and you're not sure why. | Reset your PC |
| You want to clear off all your personal data from your PC before you donate or recycle it. | Reset this PC > Remove everything > Remove files and clean this drive |
| Your PC won't start.
or You tried to reset the PC, but encountered the error: There was a problem resetting your PC. |
If you’ve previously created a USB recovery drive Use a recovery drive to restore or recover your PCIf you haven't created a USB recovery drive Use installation media to restore your PC Use installation media to reinstall Windows 10 |
| You recently updated to the latest version of Windows 10, and you want to go back to your previous version of Windows. | Go back to an earlier build
Note: You only have 10 days to use this option in the latest Windows 10 Anniversary Update. |
See more at:
https://support.microsoft.com/en-ie/help/12415/windows-10-recovery-options
Accessibility Features
Check this link to find out about Accessibility Features in Windows 10.
https://www.howtogeek.com/223319/how-to-manage-accessibility-features-in-windows-10/