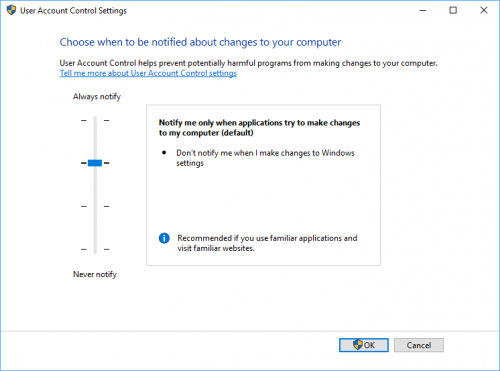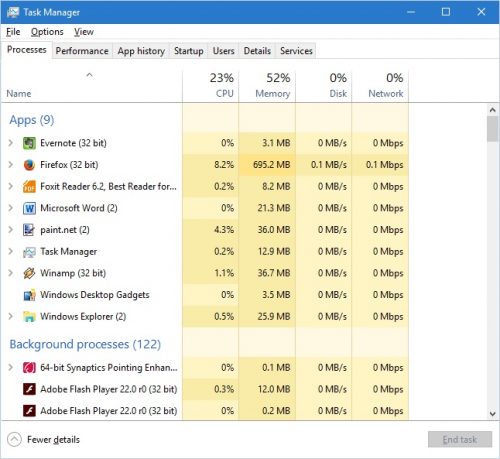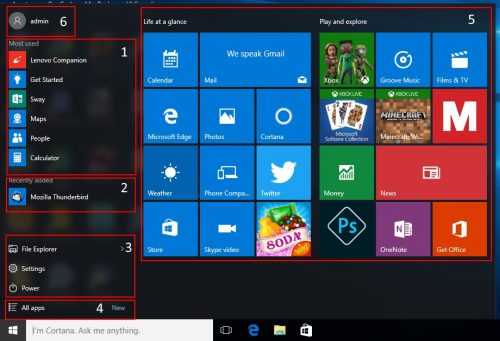Windows 10 includes some built-in features to keep your computer safe from viruses, malware, and intruders. You can learn more about some of the most important features below.
Table of Contents
User Account Control
The User Account Control (UAC) is a security feature that helps prevent unauthorised changes to your Windows 10 computer or device. These unauthorised changes can be initiated by users, apps, viruses, or other types of malware. UAC ensures that these changes are made only with the administrator’s approval. If these changes are not approved by the administrator, they will never be executed, and the system will remain unchanged.
To access User Account Control, follow the steps below:
- Click in the search box on the taskbar.
- Type ‘uac’
A list of search results appears.
- Click “Change User Account Control settings”.
The User Account Control Settings window appears.
- Set the UAC switch to the position you want.
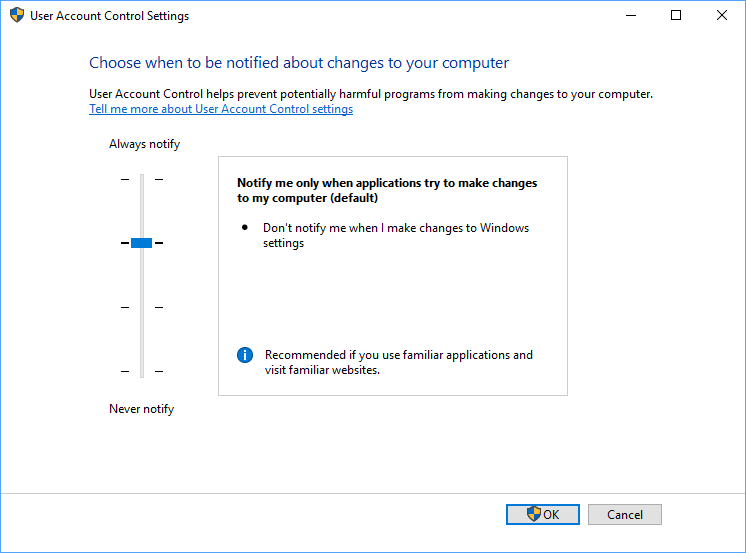
Figure: User Account Control Settings with default set, which is shown in green in the full list below.
- Always notify.
The UAC prompt is shown when apps try to install
software or make changes to your computer and when you try to change
Windows settings. The Desktop is dimmed when a UAC prompt is shown. - Notify me only when apps try to make changes to my computer (default)
This is the default setting for UAC. UAC prompts
aren’t shown when you try to make changes to Windows settings. The
Desktop is dimmed when a UAC prompt is shown. - Notify me only when apps try to make changes to my computer (do not dim my
desktop)
UAC prompts are not shown when you try to make changes
to Windows settings, but the Desktop isn’t dimmed when a UAC prompt is
shown. - Never notify.
This is the equivalent of turning off UAC. It is not
recommended that you use this setting.
See more at:
https://www.howtogeek.com/220232/how-to-use-the-built-in-windows-defender-antivirus-on-windows-10/
Windows Firewall
A firewall, at its most basic level, permits or denies communications between computers, between networks, or between computers and networks (for example, your home computer and the Internet) based on the firewall’s configuration rules. You can access the settings for Windows Firewall through the Network and Security section in the Control Panel.
Only connections that are explicitly allowed, using firewall rules, are permitted. Windows Firewall, by default, allows all outbound connections, and permits only established inbound connections (that is, an inbound connection that is in direct response to an outbound connection initiated from your computer or network).
To find out how to configure Windows Firewall, check out this tutorial…
http://www.thewindowsclub.com/how-to-configure-windows-7-firewall
Windows Defender
Windows provides support for both antivirus and anti-spyware security, in a single program called Windows Defender. It offers both active and passive protection, and it’s regularly updated with new virus definitions, thanks to the Windows Update process.
Antivirus utilities such as Windows Defender feature two modes of operation:
Passive: In this mode, the program lurks in the background and monitors the computer’s activity, looking for malware.
Active: In this mode, the antivirus program probes all parts of the computer’s memory and storage system, looking for signs of infection. Active scans can be done manually, or they take place on a schedule.
Like other antivirus apps, Windows Defender automatically runs in the background, scanning files when they’re downloaded, transferred from external drives, and before you open them.
You don’t really have to think about Windows Defender at all. It will only pop up to inform you when it finds malware. It won’t even ask you what you want to do with the malicious software it finds—it just cleans things up and quarantines the files automatically.
To find out about other features of Windows Defender, check out this tutorial…
https://www.howtogeek.com/220232/how-to-use-the-built-in-windows-defender-antivirus-on-windows-10/
How does Windows Defender Compare with Commercial Anti-Virus Products
Security experts at AV-Test Institute rate antivirus programs on three criteria, Protection, Performance, and Usability. The antivirus can earn up to six points for each of these. For certification, a product needs a total of 10 points and no zeroes. Windows Defender got 5.0 points for Protection, 4.5 points for Performance, and 4.0 points for Usability, a total of 13.5 points. That's a passing grade, but not a high one. Kaspersky rated a perfect 18 points. Among free products, Avast, AVG AntiVirus Free, and Avira earned 16.0, 16.5, and 17.0 points respectively.
Above excerpt taken from the following article dated 17th Oct 2017…
http://uk.pcmag.com/windows-defender-beta-2/25697/review/microsoft-windows-defender-security-center
Windows Updates
In order to keep your computer secure, Microsoft automatically provides regular updates to your computer. These include important security updates, as well as new features.
To learn more about Windows Updates, check out this tutorial,
http://www.makeuseof.com/tag/manage-windows-update-windows-10/
Setting windows 10 privacy when using Microsoft Account
With the rise of Cloud-based services, more and more computer users are putting the trust of their private data with remote servers. This is at a time when the security of online data has come into question following many high-profile breaches.
This should especially be a concern for Windows 10 users as it might surprise you to learn that Microsoft's makes it clear in its Privacy Statement of its intention to collect your data: when you create a Microsoft account, submit a search query to Bing, speak a voice command to Cortana, upload a document to OneDrive, or contact Microsoft for support.
You may be relieved to know that Windows 10 provides settings that allow you to choose what to share and what to keep private. The problem is, those settings are scattered all over Windows 10, so finding them all is time-consuming and not always that easy.
Don't panic, as there is a free tool called O&O ShutUp 10 which runs directly from your desktop and provides convenient access to the privacy settings you may want to examine and tweak.
Check this link below to discover how to use this tool so you choose what content you want to share with Microsoft
http://www.techradar.com/how-to/computing/how-to-use-windows-10-privacy-settings-1322915
Check this link, if you would like to know more about Windows 10 Privacy Settings…
http://www.thewindowsclub.com/privacy-settings-windows-10
Activities - keeping your computer secure -
Activity 3a - Check that a Firewall is Active on Your Computer
First of all check to see if the Windows Firewall is active, and if not, find out if a third-party firewall is active instead.