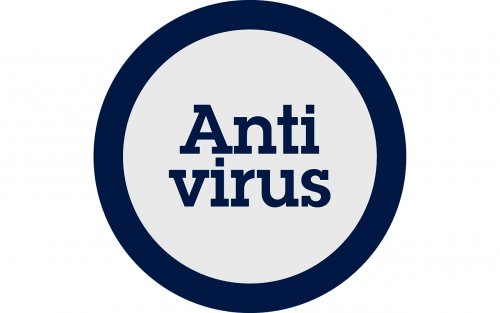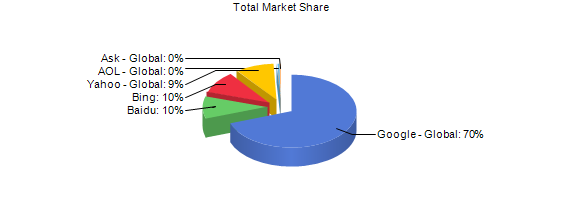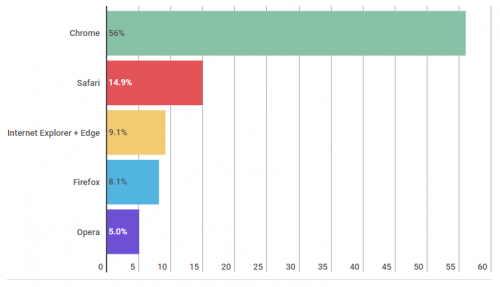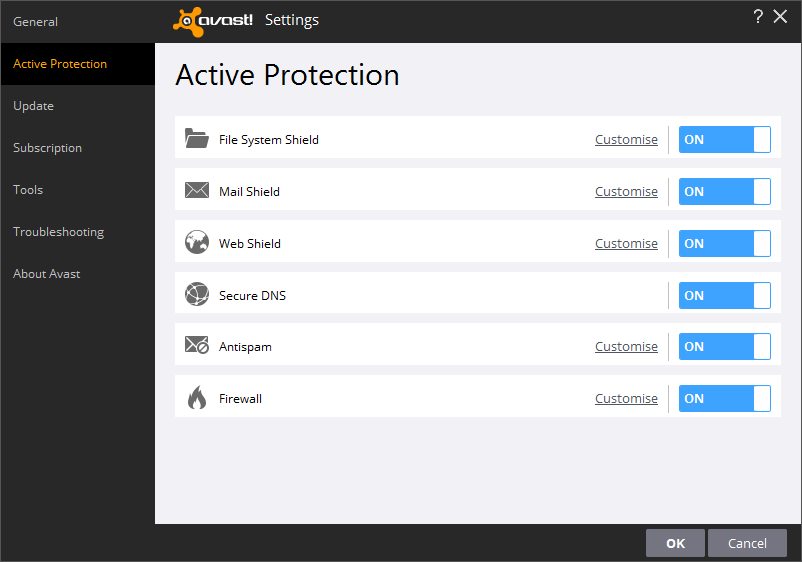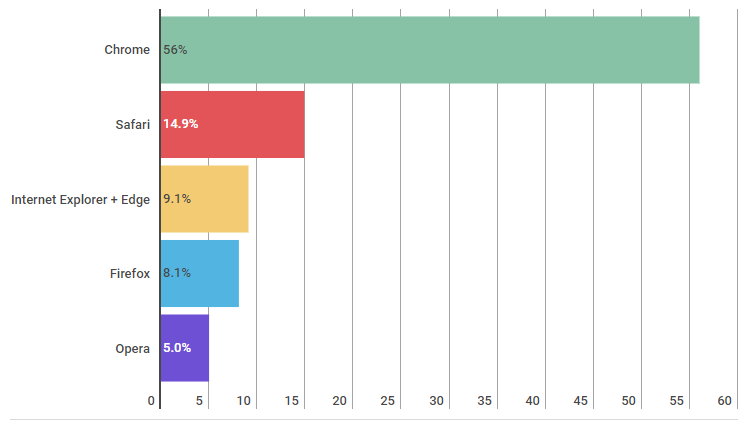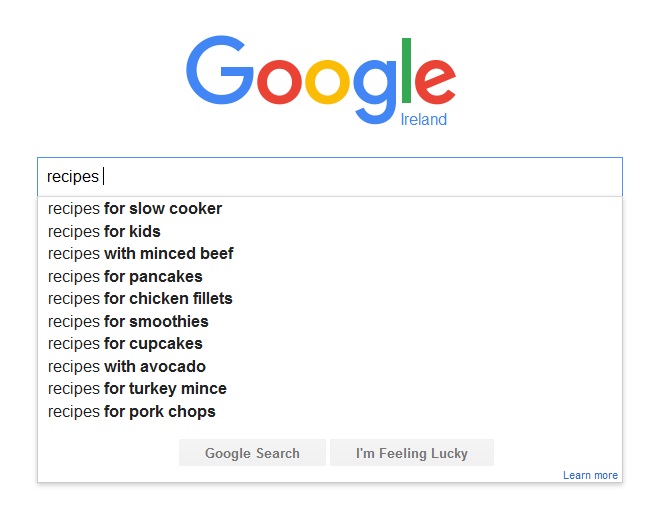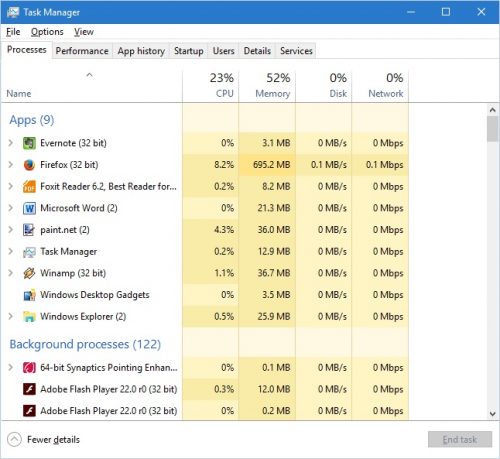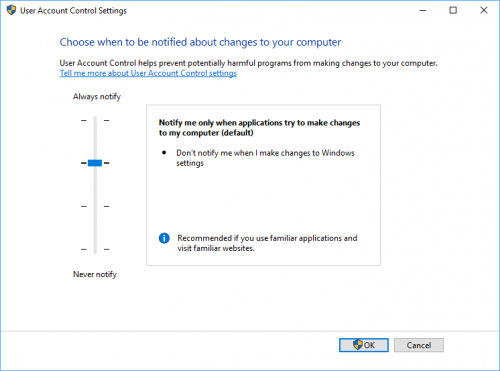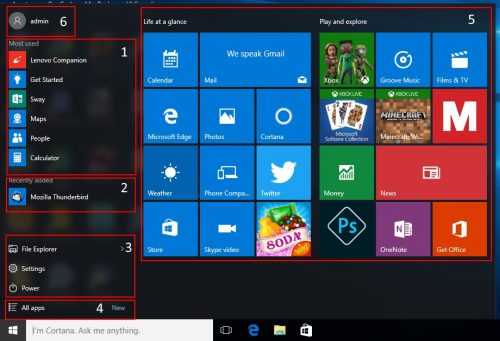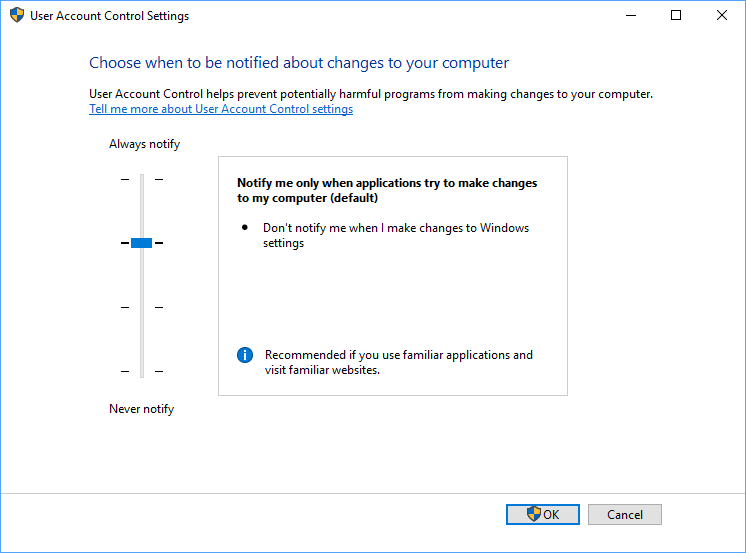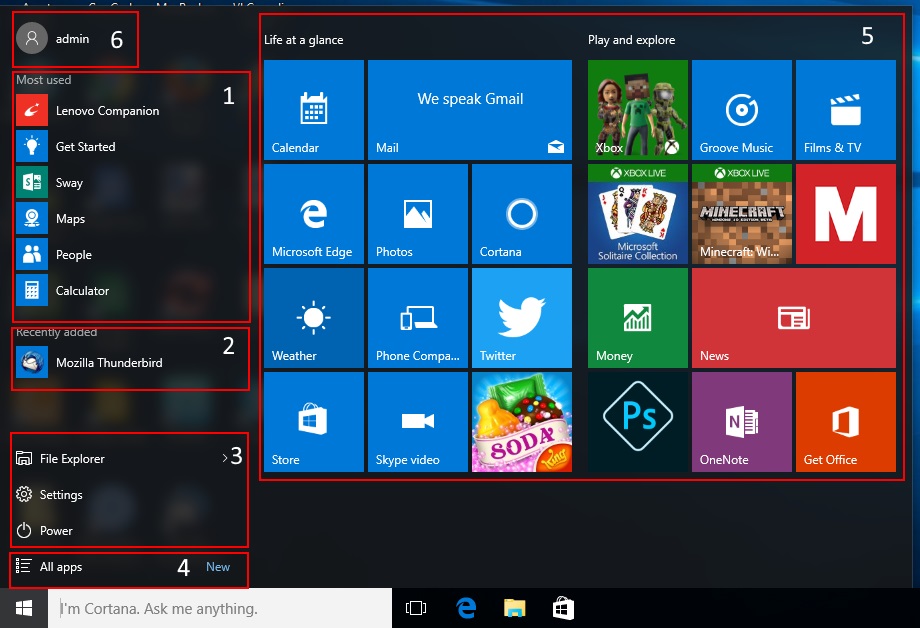Online bill pay saves you time and eliminates the hassle of writing out a cheque, addressing an envelope, mailing the payment and filing the papers. With electronic statements and billing, all you have to do is set up your account online and you are on your way to easy and convenient management of your account.
Online statements allow you to easily review past bills online in one centralised location. Furthermore, paying your bill online means there is no chance your payment will become lost in the mail and since most payments are posted to your Utility provider within 3 days, you reduce the chance of late fees or penalties.
Online Banking
The first step to avail of online banking is to register with your bank either online or by giving them a phone call. The registration process is quite straightforward when you have an existing current account. Once registered, you will typically be given a Registration number and Personal Access Code (PAC) which you can use to access Online Banking.
Benefits of Online Banking include:
- Easy-to-use
- Online account & credit card statements available
- Bank securely 365 days a year
- Customer Service Advisers are available for non-routine transactions
Typical features available:
- Check your account transactions & balances
- View your eStatements and eFee Advices
- Make payments to Utility Services and other Payees
- Create Standing Orders and Manage Direct Debits
- Transfer money between accounts domestically and internationally
- Order a cheque book
Utility Providers Website
The main Household Utility Providers in Dublin include Electric Ireland for electricity and gas, Bord Gais & Flogas for gas, Vodafone, Eir, Sky & Virgin Media for Internet, TV and Phone and Panda & Greenstar for waste disposal. All of these Utility Providers have their own website where a customer will be given access to an online account with the following benefits & services:
Benefits of Paying on Utility Providers website include:
- Easy-to-use
- Online bills available for printing (e.g for Proof of Address to open Bank a/c)
- Pay securely 365 days a year
- Credit Card accepted (which is not the case with mybills.ie)
Typical features available:
- View your current service provider account
- View your bills from the past 12-18 months
- Edit your contact & bank details
- Submit meter readings (where relevant e.g Electric Ireland, Bord Gais etc)
- Make debit/credit card payments or set-up direct debit online
mybills.ie
Mybills.ie is a website provided by An Post, that allows you pay over 100 billers including major utility providers, charities and online catalogues using your debit card or bank account. Credit cards are not currently accepted, presumably to discourage people from borrowing to pay regular bills – this could be a serious drawback for people who always pay their credit card bills in full.
Benefits of Paying Bills on Mybills.ie include:
- Easy-to-use
- Pay securely 365 days a year
- Run by reputable state company i.e An Post
- Manage all your bills on a single website
Actual features available:
- Pay multiple bills in one step while showing a running total on screen
- Bill Payment History by single or group of bills
- Scheduled Payments so you can pay regular bills when income is available in your account
- Payment Flexibility to pay a portion of a bill with a view to paying the remaining balance at a later stage.
See more at :-
http://www.anpost.ie/AnPost/mybills.htm
Safe Online Payments
Before you type your card details into a website, check that the site is secure. Look out for a small padlock symbol in the address bar (or elsewhere in your browser window) and a web address beginning with https:// (the s stands for 'secure').
You also need to check that the website is trustworthy. Here are a few suggestions for ways in which you can reduce the risk of using a fraudulent site:
- Be suspicious of offers that seem too good to be true. This could indicate that a site might be selling illegal or pirated items.
- If you're not familiar with the website, you could ask family members, friends or colleagues for their opinion. They might be able to offer you alternative recommendations.
- You could also do an internet search to see if the site you are investigating is mentioned favourably on sites you already trust.
For more information about buying online, check out these websites…
https://www.ccpc.ie/consumers/shopping/buying-online/
https://www.eccireland.ie/faqs/shopping-online/



 Many people have experienced financial difficulty due to recession, reduction in working hours or job loss, or need for expensive medical procedure. You may have high outgoings like college fees and books, car maintenance or upgrade, or high rent/mortgage fees.
Many people have experienced financial difficulty due to recession, reduction in working hours or job loss, or need for expensive medical procedure. You may have high outgoings like college fees and books, car maintenance or upgrade, or high rent/mortgage fees.
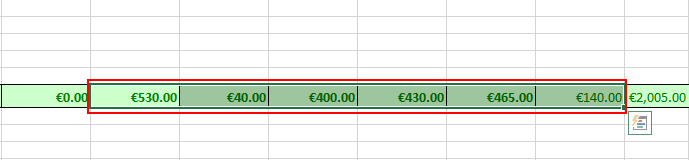
 Figure: Pasting of link for Monthly Budget Balance into Cash Flow Analysis worksheet
Figure: Pasting of link for Monthly Budget Balance into Cash Flow Analysis worksheet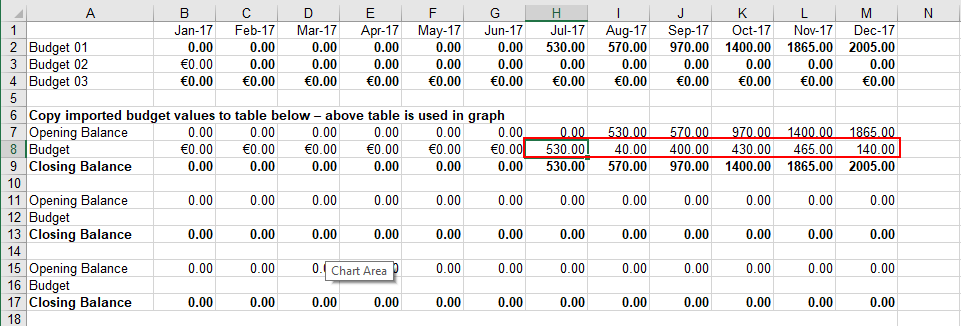
 Figure: Cash Flow Analysis Chart
Figure: Cash Flow Analysis Chart