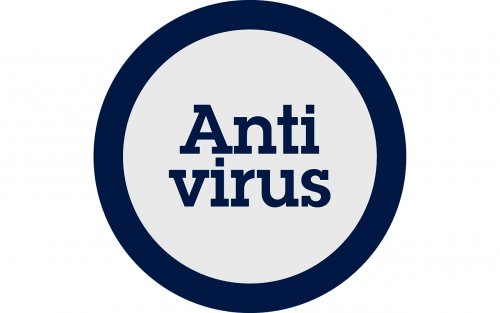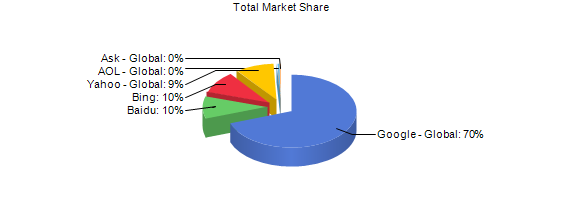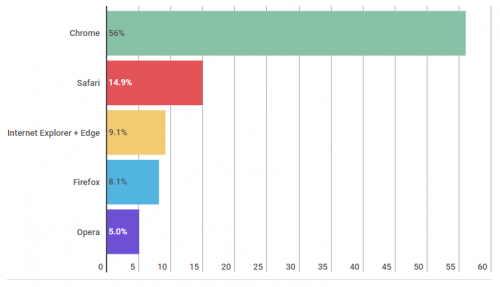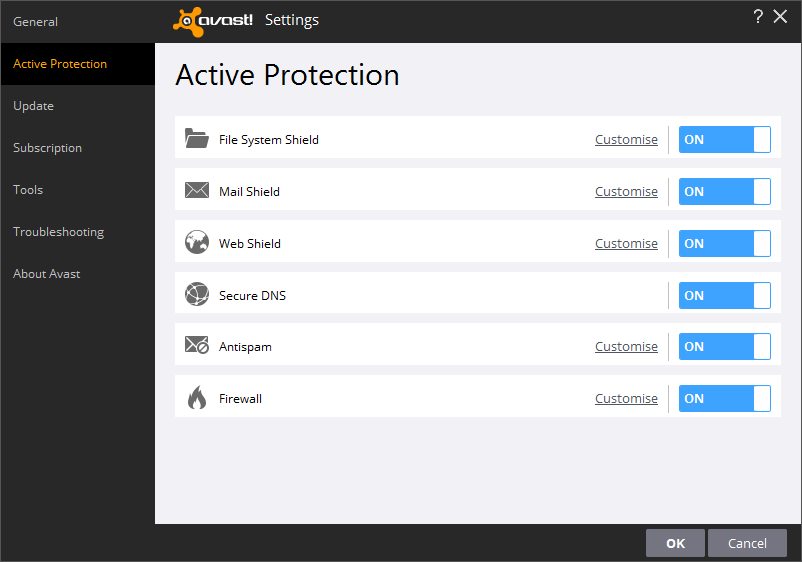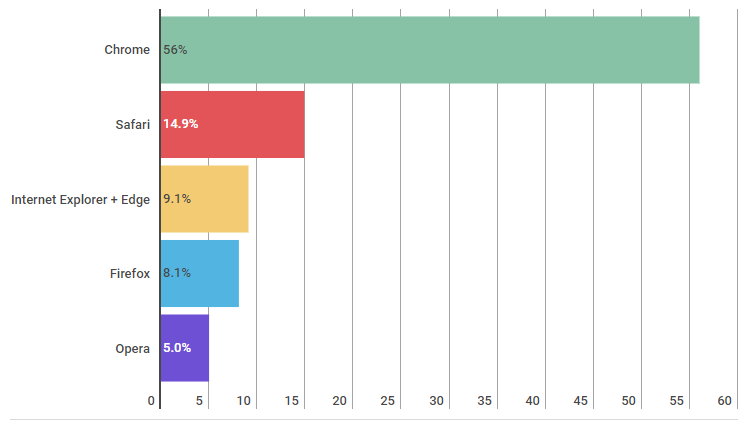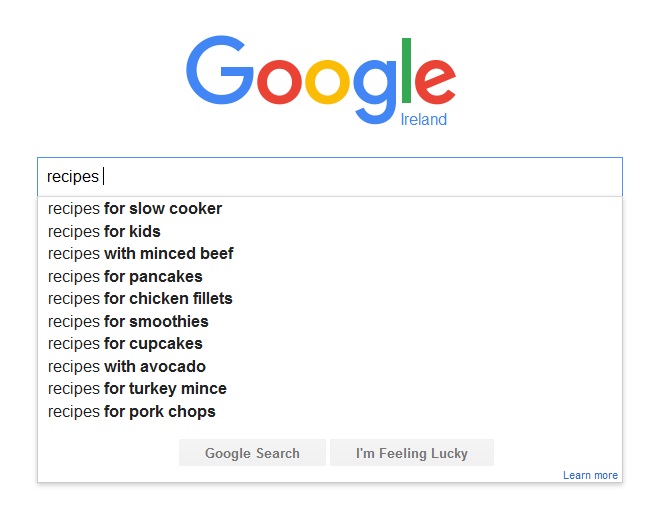Picking a web browser isn’t like picking a computer operating system or smartphone. Unlike choosing MacOS, Windows, or Android where your choices are mutually exclusive, switching between browsers isn’t quite as perplexing.
Most people tend to choose a web browser and stick with it for years. It can be hard to break away from your favourite browser – especially when you've become used to its special features. But trying a different browser can greatly improve your experience on the web.
Whatever you are looking for in a browser, which might include: enhanced security, improved speed, or greater flexibility (through customizable options and plugins) -the right browser can have a huge effect on your home and working life.
Reasons to Select a particular Browser
When it comes to browsers comparison articles, you can’t always believe statistics, and not all surveys agree. But it’s probably fair to say that just because more people use a certain browser, that doesn't make it the ‘best'. It's just one measure, and there are others of course.
Even if a browser is better than its rivals due to better performance, security or extra features, they are all free so there’s no limit to how many you can use at the same time. So, while many would agree when we say that Google Chrome is the ‘best’ web browser, there’s nothing stopping you from using three or four different browsers for your own particular reasons.
If a specific extension or feature isn't available on your favourite browser, simply check and see if it is available in another browser. Similarly, if a website isn't displaying properly or working in one browser, try another. These are the most common reasons why we use more than one browser.
Most popular Internet browsers
Google Chrome is by far the most used browser, accounting for well over half of web traffic, followed by Safari (on Apple only) in a distant second place. IE (plus Edge) comes in third, with Firefox fourth. Opera is fifth with 5% of global web traffic.
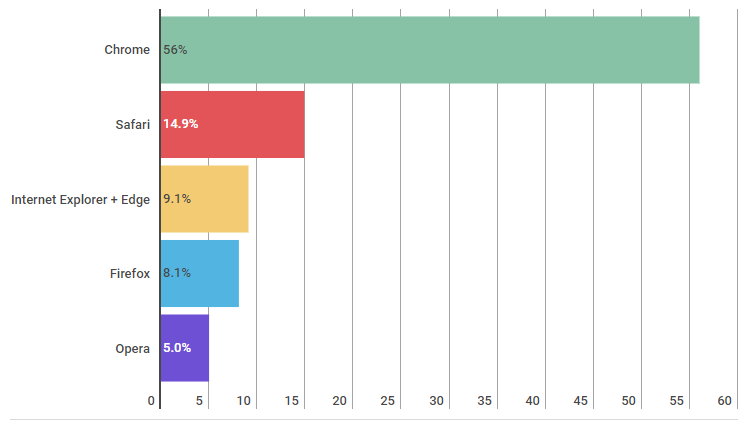
Figure: W3Counter’s browser stats for August 2017
See more at:
https://www.digitaltrends.com/computing/best-browser-internet-explorer-vs-chrome-vs-firefox-vs-safari-vs-edge/
Searching the Internet
Google is currently the most popular search engine, so popular that it has given rise to the verb ‘to google’. There are other search engines competing with Google as it can be very lucrative in terms of advertising revenue if they build their brand name.
From the www.netmarketshare.com, here are market share for Google and other popular search engines…
Desktop Search Engine Market Share – May 2015
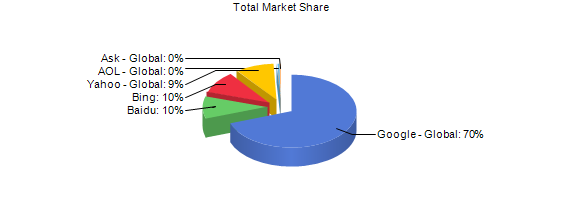
Improving your Searches
In today's world, more and more things are done online. Even if you don't consider yourself a computer person, you now need computer skills in order to conduct research, shop online, keep in touch with family, and more.
The ability to search for information online is one of the most important information literacy skills you can possess. By improving your search skills, you can find what you're looking for more quickly, without having to sift through tons of irrelevant results.
As you gain experience with search engines, you'll be able to conduct better and better searches, which means it will become quicker and easier to find what you are looking for. Here are a few tips for improving your searches:
As you're typing your search terms, the search engine will try to guess what you're searching for and it will show a list of search suggestions. These can give you ideas for search terms that you may not have thought of.
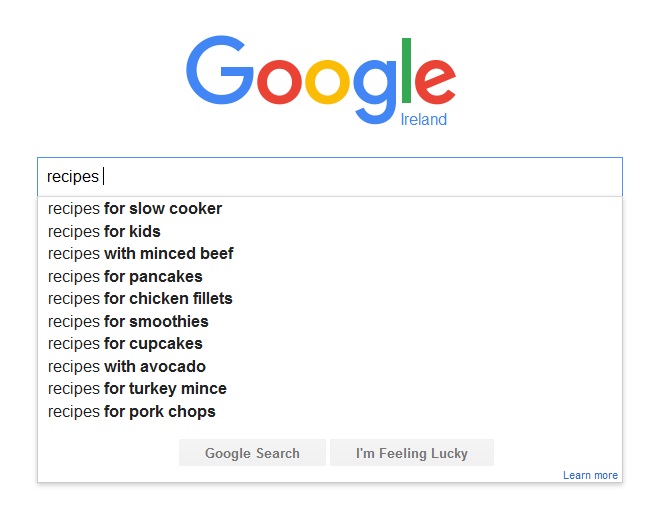
- Search phrases. Put quotes around a phrase so each word in the phrase isn't searched for separately. For example, if you put quotes around "diabetic biscuits", the search engine searches for that entire phrase in a webpage. But if you simply type diabetic biscuits, the search engine searches for each of the words individually where both words appear anywhere in article.
- Exclude words. Use a hyphen (-) at the beginning of a word to exclude search results containing it. For example, macaroni -cheese. Note that there is a space before the hyphen, but not after it. In many search engines the word NOT (in all caps) is used, as in macaroni NOT cheese.
- Use OR. You can use OR (all caps) to include either of two search words. For example, soup recipe tofu OR fish should return recipes for soup that contain tofu or fish (or both). You could also search for soup recipe tofu OR fish OR chicken OR beef.
See more at:
http://www.gcflearnfree.org/searchbetter/google-search-tips
Popular Add-ons for Chrome and Firefox
Browser add-ons (Firefox) or extensions (Chrome) can make your browser do just about anything. But which add-ons are the most useful? Here is a selection of the best ones for improving your browsing experience.
LastPass (Firefox & Chrome) - With LastPass you can sync your passwords to your phone and all of your other devices. LastPass also makes logging into sites faster on your desktop, so it’s the ideal password management system.
PC Tutor Tip: If you use Chrome Browser, there is a Password Manager included within Google Sync which is also worth checking out.
AddBlock Plus (Firefox & Chrome) - If you’re tired of ads getting in your way this add-on blocks ads on just about any page you come across. It’ll also protect your privacy across the web, block other sections you want to hide (like YouTube comments), and even block malware.
Gmail Offline (Chrome) – This add-on caches Gmail messages locally, like a traditional email desktop app, allowing you to read and reply to messages without an active connection. Saved replies are then sent the next time a connection is available.
Research and Bookmarking Add-ons
If you’re using the web for research, you may need to compile your results as easily as possible and note a few sites for future reference. Here are tools for saving those relevant bits of information, and for compiling and managing your bookmarks.
Evernote Web Clipper (Firefox & Chrome) – Evernote is a fantastic note and article organiser and the best way to send internet articles to Evernote is by using the Web Clipper. A user simply clicks on the Evernote Web Clipper Icon on the toolbar and it shows a dropdown list of options which allows you to select which Evernote Folder you want to save the article in.
Bookmark Manager (Chrome) - This is the easiest way to organize your bookmarks and folders without skipping around multiple menus or bars. The Bookmarks Manager lets you order your bookmarks, make and organize folders, rename or edit bookmarks, and search all of your links.
FreshStart – Cross Browser Session Manager (Chrome) – This add-on saves your favourite tab sessions for easy loading and keeps note of what tabs you had open on another computer.
Search Plus (Chrome) – This add-on helps to find the tabs you're looking for from all opened tabs regardless of window. You can also manage the found tabs easily and quickly.
Weava Highlighter (Chrome) –This add-on makes it possible to highlight, annotate, and bookmark online research with multiple colours and organize the results into collections.
NoSquint Plus (Firefox & Chrome) - if the combination of the colour and font size on a website is wrong, reading a page might strain your eyes or it may turn out to be unreadable. NoSquint Plus can fix this by letting you set global or site-specific zoom levels, and change foreground and background colours.
Mercury Reader (Chrome) – This tool does a great job of stripping a webpage down to basic text and images, so you can focus more easily on the content. To customise the page, tap on the extension’s settings button where you can adjust text size, typography and theme.
See more at:
https://www.digitaltrends.com/computing/best-google-chrome-extensions
Activity 1b - Set-up a Browsing Session for Buying a Laptop
- Install the Tab Manager add-on within the Firefox browser or Freshstart extension within Chrome browser.
- Set-up browsing tabs to the following computer websites…
Regular Stores
www.harveynorman.ie
www.pcworld.ie
www.did.ie
Online Stores
www.dell.ie
www.elara.ie
www.businessdirect.btireland.com
- Browse the above websites and select a computer with the following typical home user specifications:
Brand: Lenovo, HP or Dell
Screen: 15.6" Matte
Processor: Intel Core i3 or i5
OS: Windows 10 Home Edition
RAM: 8 GB
Hard Disk: 1-3 TB
Price: within your budget – expect to pay about €500-€700
- Clip the laptop product details for matching laptops into Evernote Notebook - ‘Laptop Buying Research - 2016’.
- Shortlist your selected Laptops into your top three.
- Make final decision on which one to buy.
- Save browsing session for future use.
--- End of Activity ---